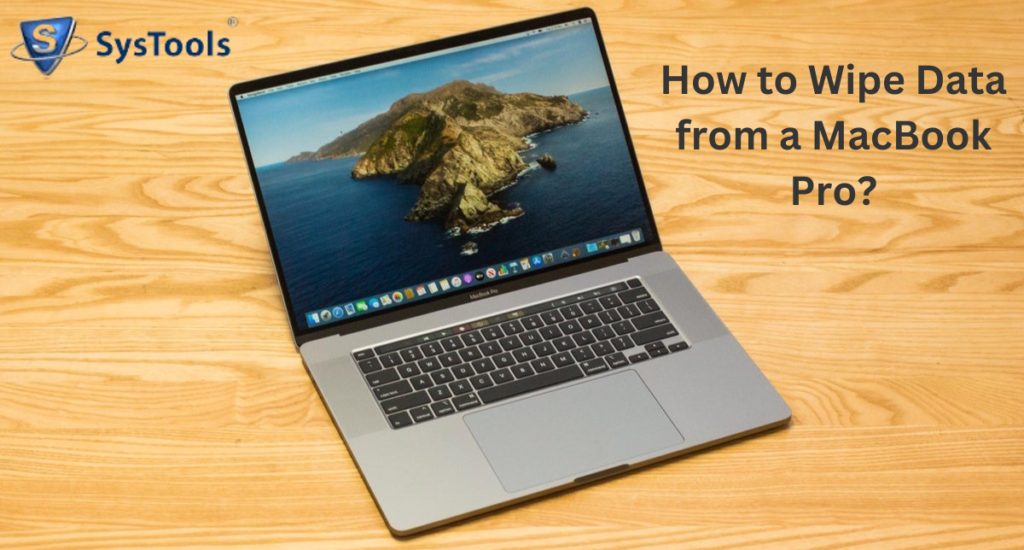
We frequently use our MacBook Pro for important projects, and when it is time to sell, provide it to someone, or even recycle it, you’ll want to make sure that all of your files have been erased. Just clearing files is not sufficient as most of the time they are folders that can easily be restored using data recovery software. The following guide outlines the steps you can follow to securely erase all data on MacBook Pro.
Why Wipe Data Securely?
Securely wiping your MacBook Pro is essential to protect your personal information, including:
- Financial data
- Personal documents
- Photos and videos
- Saved passwords
- Confidential business files
Prerequisites
Before you start, make sure you have:
- Backup Your Data: Backup important files to external hard drive or cloud using Time Machine or another backup software or service.
- Apple ID Password: This one will be useful to sign out of multiple services.
Step-by-Step Guide
Step 1: Sign Out of Accounts
iCloud:
- Click the Apple menu > System Preferences > Apple ID > iCloud.
- Go up and then click Overview followed by the Sign Out option.
- Continue with the on-screen instructions to lessen the Mac connection with iCloud data.
iTunes:
- Launch the iTunes program (if you are using MacOS Mojave or earlier version).
- On the computer from the menu bar in the top of the screen, click on Account then on Authorizations and finally on Deauthorize This Computer.
- Sign in to your Apple ID and password and then click on Deauthorize.
iMessage:
- Open the Messages app.
- For a mac computer, navigate to the top of the screen and right click on the casing and select messages preferences.
- There click the button iMessage and you find sign out button that you need to click.
Step 2: Restart in Recovery Mode
Turn Off Your MacBook Pro:
- Point on the Apple logo in the top left corner and click on Shut Down.
Enter Recovery Mode:
- For Intel-based Macs: Power on your Mac and without letting go of the Power button add Command R until you see the Apple logo or a globe.
- For Apple Silicon Macs: Ensure that you switch on your Mac and while doing so, get a hold of the power button and do not release it until you see the startup options window. Choose the options you would want to set then click on continue.
Step 3: Erase Your Startup Disk
- Open Disk Utility: In the recovery application window click on Disk utility then on “Continue.
- Select Your Startup Disk: Usual in the name of Macintosh HD.
- Erase the Disk: This has a toolbar provided at the top of the page that has options such as click Erase.
- Fill in the following details: Format: MacOS Extended (Case-sensitive, Journaled) or Apple Partition Map.
- Click Erase to start it.
Step 4: Reinstall macOS
- Quit Disk Utility: After erasing your disk, quit Disk Utility to return to the Recovery window.
- Reinstall macOS:
- Select Reinstall macOS and click Continue.
- Follow the on-screen instructions to complete the installation.
Optional: Secure Erase Using Terminal
For additional security, you can use the Terminal to perform a secure erase.
- Open Terminal: In the Recovery mode, choose Utilities > Terminal.
- Enter the Command: diskutil secureErase 0 diskX
- Replace diskX with the identifier of your startup disk (usually disk0).
Drawbacks of the Manual Solution
- Incomplete Erasure: In a number of cases, the data may not be deleted in its entirety when manual methods are employed with the result that data remnants can be retrieved.
- Limited Security: The basic settings might not offer the necessary level of security needed for the storage of sensitive information.
- Technical Complexity: Demands academic background and accuracy of calculations can sometimes be questionable.
- System Integrity Risks: Failure to do it in the right manner could lead to this maximizing system corruption or some problems.
- No Audit Trail: Demonstrates little documentation and documentation trail of the erasure process.
- Time-Consuming: Sometimes, might take quite a long time if the data to be processed is very large.
- Limited to Internal Disks: Lacks the feature that enables it to work with external drives and partitions on its own.
Expert Solution to Wipe Data From a MacBook Pro
However, if the above manual solution fails, we have the professional solution, that is, SysTools Data Wipe Software is unique software that focuses only on erasing data from a hard drive or SSD. Thus it offers a more better solution than the traditional methods, manual or SOPs used in implementing the plans.
Conclusion
Before you get rid of your MacBook Pro by selling, donating, or recycling, it is essential to erase the data to prevent identity theft. The first and second methods that contain logging out of the accounts, clearing the disk with Recovery Mode, and reinstalling macOS give a primary level of data deletion but leave some trace. However, if the user demands a more comprehensive and safe method, the expert solution provides highly enhanced data erasure using the multiple-pass overwriting technique and the detailed report. This expert tool guarantees that all the data that is to be erased is thereby eliminated, making it proper for use in sensitive information. Select the best option in the elimination of data so that you can achieve the best if you need your data erased.
Read More – How to Delete Digital Footprint?
Thanks for this detailed guide! Wiping data from a MacBook Pro can be daunting, but your step-by-step instructions make it so much easier to follow. I appreciate the emphasis on backing up important files first—that’s a crucial step that can save a lot of headaches later.
The tips on using Disk Utility and ensuring a clean reinstall of macOS are especially helpful for anyone looking to sell or donate their device.
Thanks again for sharing such practical information!