SD cards are an excellent option if you need more storage space. You can save pictures, videos, documents, music files, and more onto your SD card. Nevertheless, the space on your SD card quickly fills up when you use it as your primary storage option for saving images. At this point, you discover that duplicate images take up the majority of the available space. Duplicate pictures on an SD card are a common problem for photographers, travelers, or anyone who relies on digital storage space. These bothersome duplicates not only gobble valuable space but make it difficult to find the specific photos you need at times.
But fear not! In this guide, we will walk you through how to solve the problem of duplicate pictures in SD cards. So, if you are a professional photographer or just somebody who loves taking pictures then here are some ways that can help you retrieve your space back and keep your photos organized.
Understanding the Problem of Duplicate Pictures in an SD Card
Various causes can lead to the duplication of pictures on any SD card. Sometimes, your camera may take multiple shots accidentally in burst mode. Alternatively, file transfers or software malfunctions may generate unwanted multiples. They can accumulate swiftly, occupying all your memory, making it difficult to sort through your photographs.
SD card(s) performance together with their capacity can be greatly affected by the presence of duplicate pictures. As such, it becomes hard to look for particular photographs and your device may become sluggish because the number of files is too much.
How to Delete Duplicate Pictures in SD Cards?
How to find duplicate photos on SD card? How to remove duplicate files from SD card? If you are thinking the same, then you are at the right place. We’ll help you to find answers for these questions. Let’s dive in!
Method 1: Delete Duplicate Pictures Manually
If there are not so many duplicate pictures in your SD card then you can delete them manually. This method works well if you have a small amount of duplicates. Here’s how to do it:
Step 1: Just connect your SD card to your laptop/PC.
Step 2: Open File Explorer and select your SD card. Double tap on it.
Step 3: Now click on the View option from the above and choose Details.
Step 4: Then sort your images based on Name, Size, and Date Modified. This will help with your manual search for duplicates.
Step 5: Select the duplicate images you’ve found, do a right-click, and select Delete.
Note: Manual removal takes a lot of time and is prone to mistakes, particularly when dealing with huge photo collections.
Method 2: Use a Duplicate Picture Finder Tool
When you have a limited time, it is not advisable to manually search for duplicate images stored on SD cards. As a result, we advise utilizing Duplicate Files Fixer. This is among the best duplicate file finders in the market right now. It can help you with finding and deleting duplicate files from places like internal/external hard drives, SD cards, Dropbox, and Google Drive as well. With the help of it, you can quickly check your SD card for any kind of duplicate files. It finds duplicate pictures, videos, documents, audio, etc. using powerful search algorithms. Additionally, it shows you a preview of the scanned images, enabling you to cross-check scan findings.
Here’s how to use the best duplicate file finder software to find and delete duplicate pictures from SD cards:
Step 1: Download and install Duplicate Files Fixer.
Step 2: Insert your SD card in the relevant port available on your PC and laptop.
Step 3: Open Duplicate Files Fixer and from the bottom-right corner of the dashboard select Scan Computer right against Scan Mode. Next, add the SD card folder from the Add folder option.
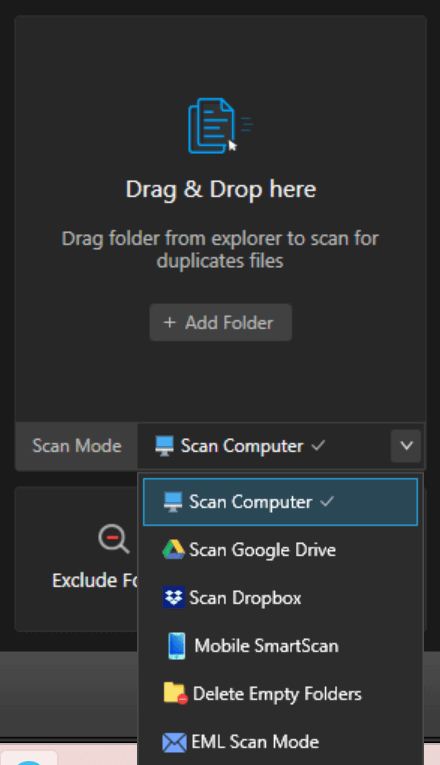
Step 4: Now from the top-left corner of the dashboard choose Custom Scan and select Pictures.

Step 5: Click on the Scan for Duplicates button and let it scan your computer thoroughly.
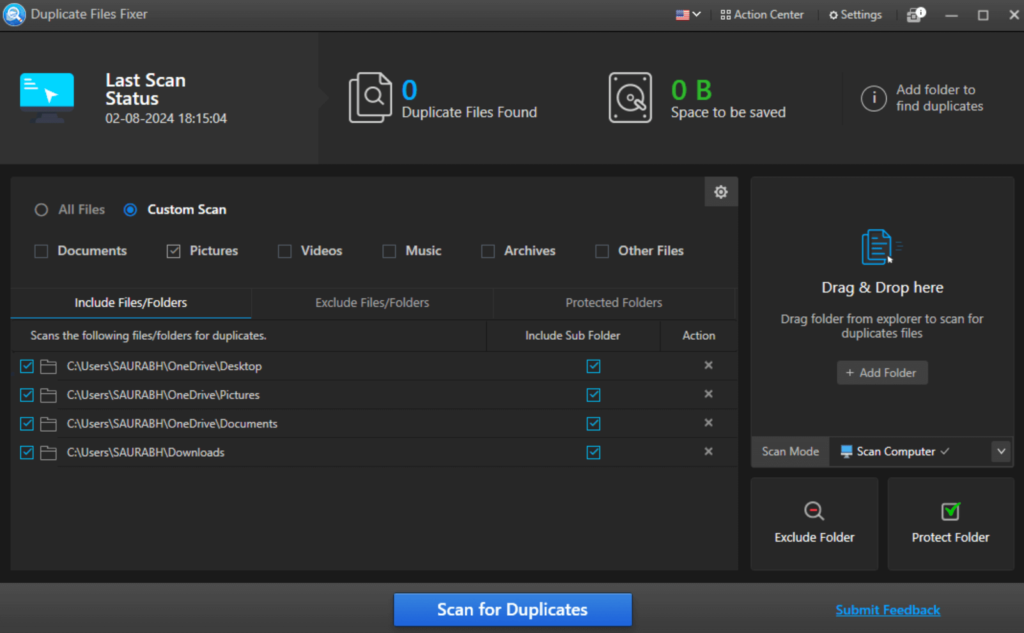
Step 6: Once the scan is finished, it will give you two options to delete duplicate pictures – Select Manually or Auto Mark.
Step 7: Choose Auto Mark option. It will help you quickly identify and mark every duplicate in the groups.
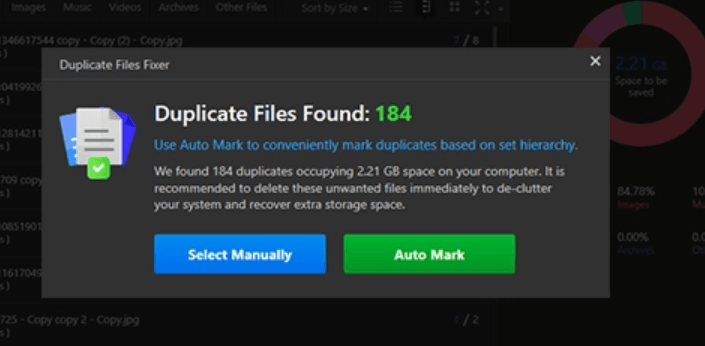
Step 8: Before deleting pictures make sure to cross-check them.
Step 9: Now click on the Delete Marked button.
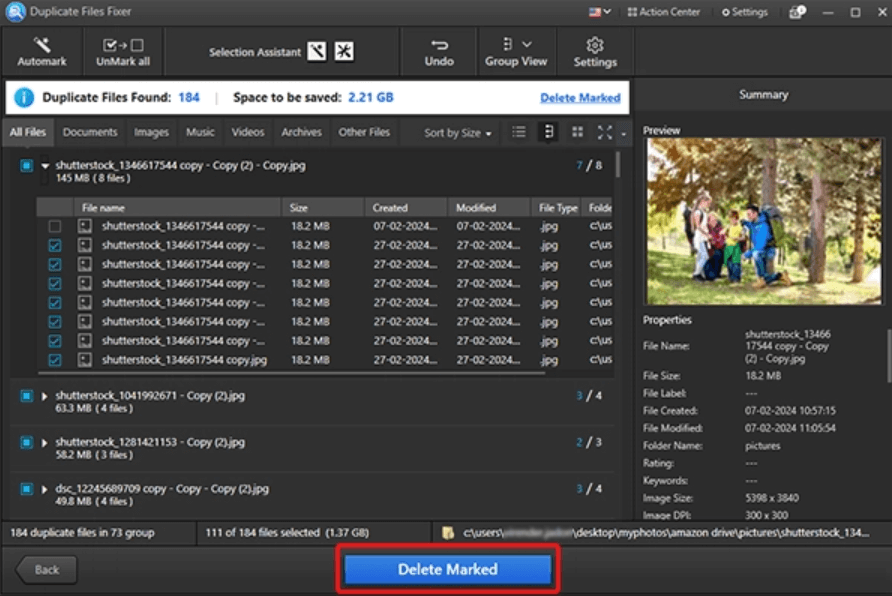
Step 10: Click on Yes to complete the action.
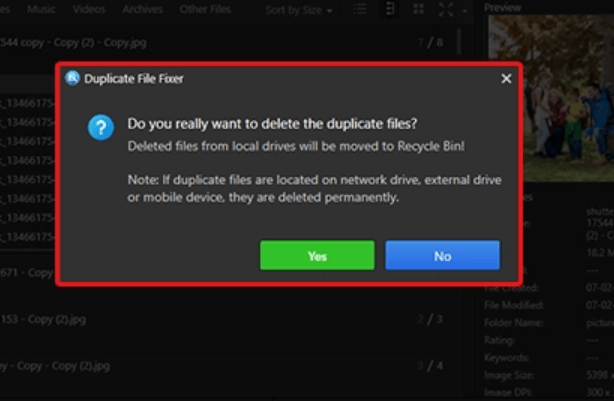
Conclusion
So, this is how you can get rid of the duplicate pictures problem on your SD card. Dealing with duplicate pictures in SD cards may seem overwhelming at first but it is quite manageable when approached correctly. Manual methods work for small groups of pictures but not for bigger collections hence you need a specific program that finds duplicates such as Duplicate Files Fixer. By understanding the causes of duplicates and implementing and how to tackle them, you can keep your SD cards clutter-free and your photo organization on track.