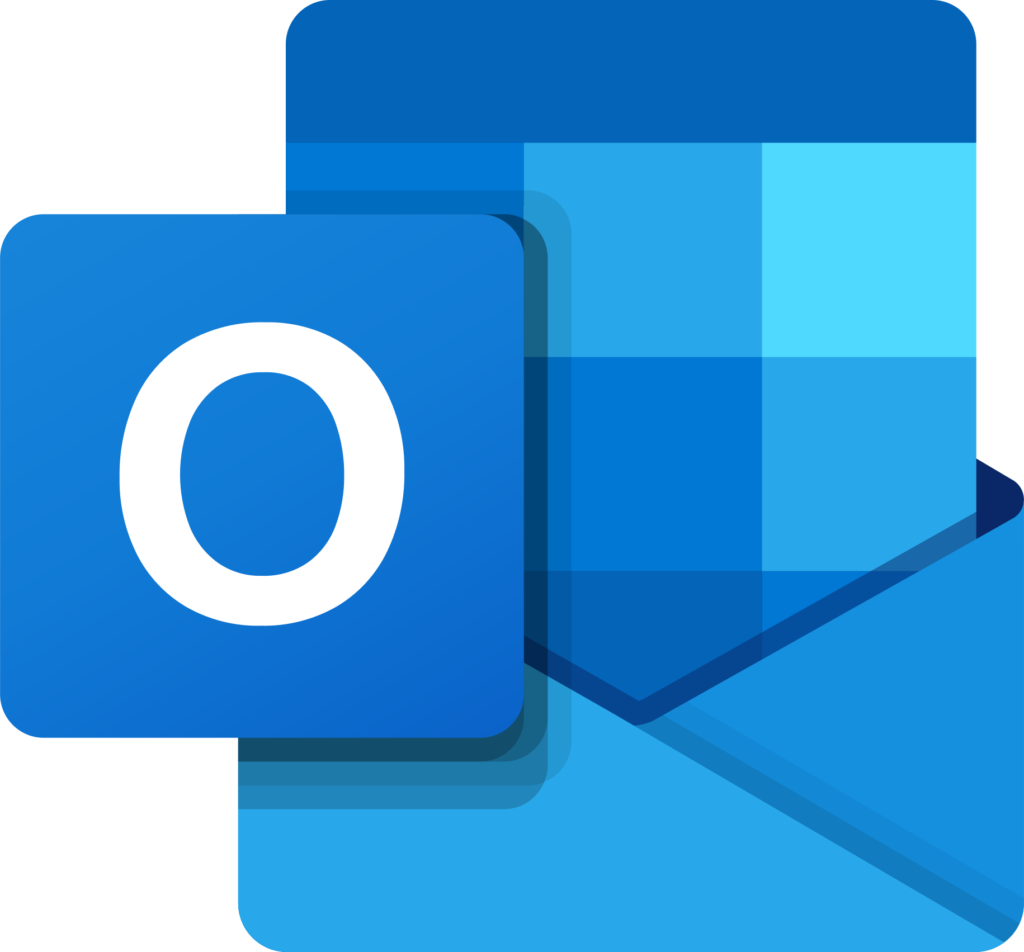
The Microsoft Outlook program is typically used by corporations as their primary desktop communication tool. However, there are some shortcomings to this adaptable platform. It may occasionally become sluggish as users work on it. So, are you also having issues with Outlook lagging behind? In that case, do not be alarmed! I can help you enhance the functionality of Outlook using my solutions. Continue reading this article through.
Reasons for “Outlook is Slow” Problem?
Outlook can reply slowly for a variety of reasons, few of them are listed below.
Cause 1: Corrupt Outlook profile.
Cause 2: Using of an outdated version of Outlook.
Cause 3: Your Outlook inbox is almost full.
Cause 4: Due to Large PST files’ size.
Cause 5: An excessive number of RSS feeds.
Thus, these are the reasons why Outlook is running slowly. Let us now examine several potential fixes for this problem.
Solutions to Fix Outlook is Slow or Lagging
Method 1: Verify if the computer system needs to be updated.
Be sure your computer system requires an upgrade before proceeding with the technical techniques. For instance, follow the instructions to update your Windows machine if it needs one.
- Select the Start option. And choose the Settings icon after that. Select Update & Security.
- Now select “Check for updates.” On the other hand, click that link if you see Check online for updates from Microsoft update.
- Click on the install or download button if you see one; otherwise, all available updates should begin to download.
- Some upgrades require you to restart your computer. All you have to do is restart your computer.
- You may wish to repeat this procedure to search for updates if your computer has received a lot of them.
Thus, you can speed up Outlook’s sluggish performance by updating Windows.
Method 2: Verify that the Outlook version is the most recent or not.
Check the version of Outlook if the preceding approach does not work. You should update Outlook if you are using an outdated version. The steps to upgrade Outlook are as follows:
Step 1: Launch Outlook and choose File from the drop-down menu.
Step 2: After that, click Office Account in the lower right corner.
Step 3: Next, select Update Now by clicking Update Options.
Step 4: Reopen Outlook after Office has completed installing the updates.
Check to see if Outlook is loaded now.
Method 3: Reduce the size of large OST or PST files.
One more solution you can try to address Outlook is slow loading issue is to reduce the size of your huge PST or OST files. It is wise to archive some emails or delete any with huge attachments if your file is larger than 1 GB.
The steps are as follows:
Step 1: Select a file. Select Data File Management after that.
Step 2: Choose the tab for Data Files. Next, give the data file you wish to compress a double-click.
Step 3: To reduce the size of the personal folder file, click the Compact Now button.
Method 4: Repair Outlook data files.
Outlook emails that take a long time to load might also be caused by PST file corruption. Therefore, in this situation, I would advise you to repair Outlook data files.
This can be accomplished with SCANPST.EXE. This is the process for fixing Outlook data files.
- Type “Scanpst.exe” into the search bar. After exiting Outlook.
- Then use the Windows file system to look for the file by clicking the “Browse” button. Next, select “Start.”
- The program will start examining the file and searching for any possible mistakes.
- Click “Repair” after selecting “Make a backup of the scanned file before repairing” by checking the box next to it.
Use an expert tool to repair Outlook data files if the very slow issue with Outlook cannot be resolved manually.
Method 5: Fix Outlook data files by dividing them into parts using expert solution.
PST files can be divided using a variety of online third-party tools. But I suggest that you make use of SysTools PST Splitter. This is one of the better methods for dividing Outlook PST files. It offers the convenience of quick work in an easy-to-use interface and supports all Outlook versions. And helps to reduce the chances of Outlook is slow problem.
- Run the huge PST file splitting utility after downloading it to your computer.
- Navigate the Destination Path and add PST files or folders to save the generated files.
- Select the Split choices that you want (Split by Folder, Size, Date, Year, Email ID, and Category).
- Click Next to continue after reviewing the split PST information summary.
- The process of dividing PST into smaller files is now finished.
Conclusion
In this article we have discussed the methods which are used to reduce the chances of running Outlook is slow problems. Every user face this situation and the main cause of the problem was large size of Outlook data file. So to overcome from this we have discussed some manual and automated methods using which you can make your Outlook faster.
Featured image source: Microsoft Corporation, Public domain, via Wikimedia Commons.