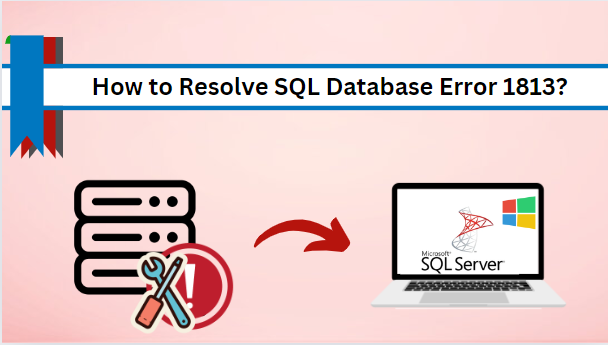
Microsoft SQL Server is the most widely used application that allows users to store or manage sensitive data. Due to its popularity, sometimes, users may encounter serious issues that can create a hurdle in a database. One such common issue is “SQL database error 1813”. If you face the same issue, this article is for you.
In this article, we are going to discuss a genuine problem like Microsoft SQL attach database error 1813. Also, we explore the potential causes behind this issue and provide the best and most reliable solution to accomplish the task effortlessly.
SQL Server Error 1813 Attach Database – Causes
Before we proceed to the means, let’s give you a brief insight into the error issue.
- One of the most common reasons behind error 1813 is database file corruption (.mdf or .ldf). This can happen due to hardware failures, unexpected shutdowns, or other issues that impair the integrity of the files.
- If any of the database files that SQL Server expects to discover are missing, the attach process will fail. This often comprises both the major data file (.mdf) and the transaction log file (.ldf).
- Another common issue is network issue it might cause difficulties in the synchronization process and may cause SQL database error 1813.
- When you are trying to attach a database that was created or last attached to a newer version of SQL Server might result in this error. SQL Server cannot connect databases from newer versions to older instances.
In the upcoming section, we will discuss two approaches to fix Error 1813 SQL Server. So, let’s dive in!
Troubleshooting SQL Database Error 1813 Issue
Method 1: Resolve Microsoft SQL Database Error 1813 Using Manual Solution
In order to resolve the issue, all you need to do is run the following steps carefully.
Here is the step-by-step guide:
- Launch SQL Server Management Studio (SSMS) in your computer system.
- Thereafter, create a new database with the exact same name as the corrupted one in a different location.
- Now, check the name of the log file (LDF) and primary file (MDF) remain the same names as the originals.
- Afterward, terminate the SQL server and replace the original MDF file with the newly created database file (MDF).
- Then, remove the log file (LDF) for the newly formed database.
- Start the SQL Server on doing. The database will be labeled as ‘suspect’.
- To examine the updated values of the master database’s system tables, perform the steps outlined below to resolve SQL Server error 1813 attach database:
USE MASTER
GO
sp_CONFIGURE ‘allow updates’, 1
RECONFIGURE WITH OVERRIDE
GOTo restore the current status of the database, follow these steps:
SELECT *
FROM sysdatabases
WHERE name = ‘yourdatabasename’The following statement will modify only one record in the database.
BEGIN
UPDATE sysdatabases
SET status = 32768
WHERE name = ‘yourdatabasename’
COMMIT TRANRestart SQL Server.
Run the DBCC command in SQL Server Management Studio to fix SQL database error 1813. This action will generate a new log file. Ensure the new log file’s name matches the previous one:
DBCC TRACEON (3604)
DBCC REBUILD_LOG(yourdatabasename,’c:\yourdatabasename_log.ldf’)
GODBCC requires two parameters:
- The database name.
- The physical path of the log file.
Make sure the path is physical; using a logical name will result in an error message.
Reset the database by following these steps:
sp_RESETSTATUS yourdatabasename
GOTurn off the update to the SQL Server system tables of the master database using the following query:
USE MASTER
GO
sp_CONFIGURE ‘allow updates’,0
RECONFIGURE WITH OVERRIDE
GOChange the database’s status to the previous one.
You can use the following script to update a single record in the database.
BEGIN
UPDATE sysdatabases
SET status = (retrieved values from the first query OF STEP 5)
WHERE name = ‘yourdatabasename’
COMMIT TRAN
GO’Note: If an issue arises while the database is in use during any of these steps, set the database to single-user mode.
sp_DBOPTION ‘yourdatabasename’, ‘single user’,’true’After completing above steps, if the database is not in multi-user mode, execute this script.
sp_DBOPTION ‘yourdatabasename’, ‘single user’,’false’Method 2: How to Fix Microsoft SQL Server Error 1813 Via Automated Solution
In case you don’t want to perform the manual procedure, which might be confusing, it is better to use the automated solution called SQL Database Recovery Software. It is an excellent utility that permits users to recover & preview deleted database objects such as tables, triggers, stored procedures, functions, views, and more.
Additionally, it allows users to resolve SQL database error 1813 without requiring any technical expertise. With this application, users can easily recover corrupted database files (MDF) or (NDF).
Follow the below-mentioned steps carefully to fix SQL Server error 1813 attach database:
Step-1. Install and run the software on your Windows machine.
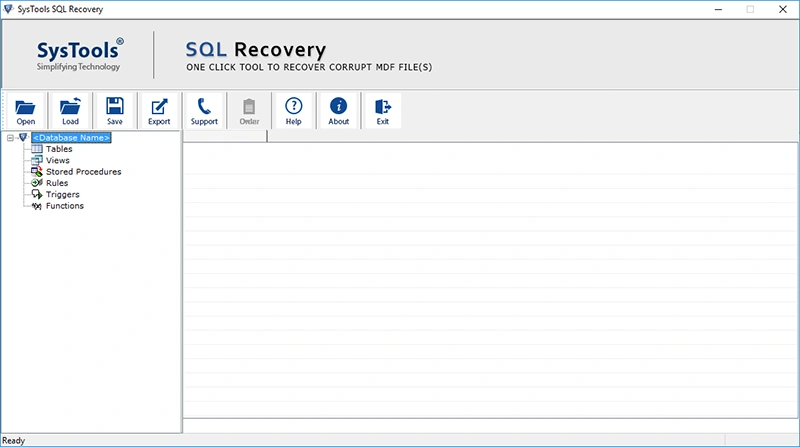
Step-2. Now, go to the “open” button to add the database file.
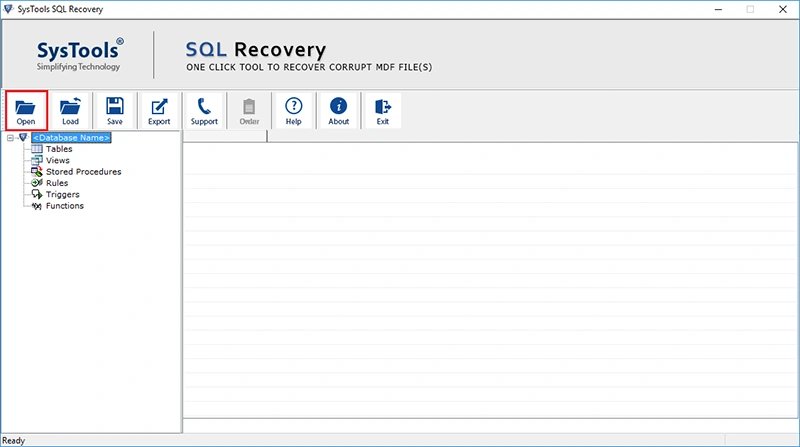
Step-3. Then, pick the scan mode and choose the MDF file versions for thorough database file recovery.
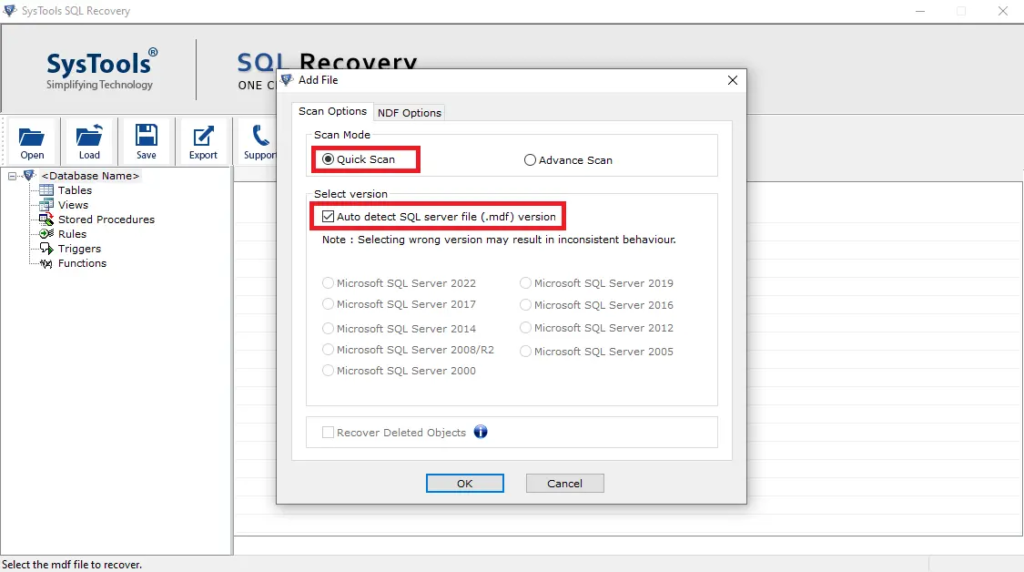
Step-4. After that, preview the recovered database items such as – tables, triggers, etc. And, hit the export option to export the data.

Step-5. Finally, specify the destination for the database file and click the “Export” button.
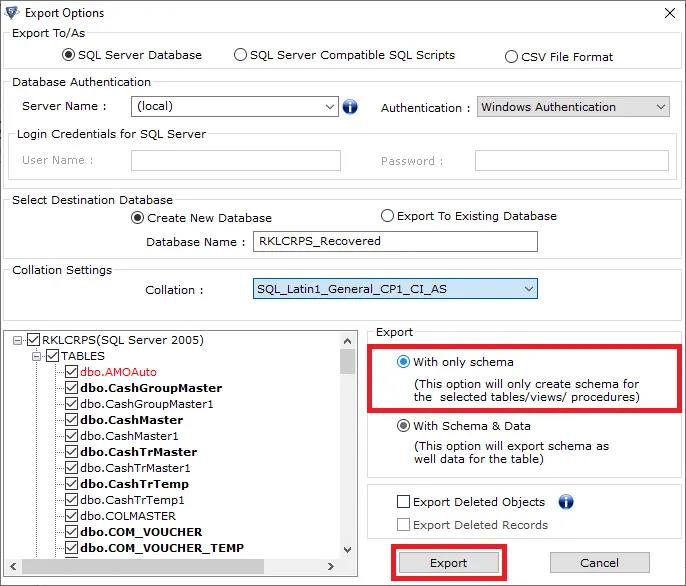
Final Say!
In this informative guide, we discussed how to troubleshoot SQL database error 1813. We explored two approaches – manual as well as automated solutions to perform the task effectively. The manual solution requires in-depth- technical knowledge of the SQL Server database to perform the recovery task.
We highly recommend you to go for the professional solution to resolve SQL Server error 1813 attach database without any trouble. This advanced utility supports various Microsoft SQL Server versions including – 2019, 2017, 2016, 2014, 2012, 2008 / 2008 R2, 2005, 2000.