In this article, we will learn some tricks and will go through various methods that would help you extract attachments from Outlook having multiple emails.
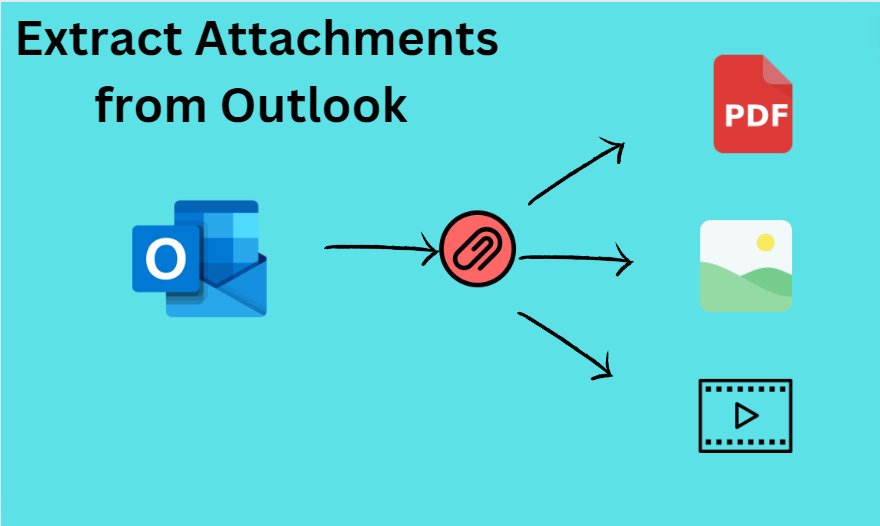
Microsoft Outlook is one of the most used and trusted desktop-based email clients. It has many in-built features that help users to operate emails, contacts, calendars, etc., Still, users face issues in managing and downloading attachments directly from Outlook. Mostly, users receive attachments via emails in various file formats such as PDF, image, etc., and managing them becomes more difficult. Also, saving the attachments one by one is not the perfect solution as it would take a lot of time.
Download All Attachments From Outlook
The methods we’ll discuss are-
- Built-in feature to “save all attachments”
- Outlook rule to download all the attachments
- VBA Code to download all the attachments from Outlook
- Using a professional tool.
Method 1- Use Built-in Feature to “Save All Attachments”
Users can simply use a built-in feature in Outlook to extract attachments from Outlook. Follow the steps to go through the method-
Step 1- Open Outlook.
Step 2- Go to the Inbox folder and open the email with attachment.
Step 3- Now, right click on the email and select “Save all Attachments”.
Step 4- Press OK and select the desired location for saving the attachments.
Step 5- Click on Save and the attachments will be extracted from Outlook.
This method may have some limitations as this feature is not available in all versions of Microsoft Outlook, moreover, users may have to open the attachments one by one and extract them individually.
Method 2- Outlook Rule to Download All the Attachments
You may need to know that there is no such direct rule that extract attachments from Outlook, it is not directly supported by Outlook as well. Users can create rules to move emails with attachments to a specific folder, follow the steps given below to create a new rule-
Step 1- Open Outlook.
Step 1- Open Outlook.
Step 2- Go to File and click on “Manage Rules and Alerts”.
Step 3- To create a new rule, go to “Email rules” and click on “New rule”.
Step 4- Select “Apply rules on messages I receive” and click on Next.
Step 5- Choose the conditions that best suits your rule, for example, select “Has an attachment”.
Step 6- Now, select “Move a copy to a specific folder” and select the folder you want your attachments to be stored in.
Step 7- Click on Next and then Finish.
Method 3- Using VBA Code to Extract Attachments From Outlook
Follow the step-by-step guide given below to download all attachments from Outlook via this method-
Step 1- Open Outlook and press Alt + F11 to open Visual Basics for Application (VBA) editor.
Step 2- To insert a module in the VBA editor, right-click on the project where you want to add the module.
Step 3- Click on Insert and then Module.
Step 4- Now, copy the VBA code given below and paste it.
“Public Sub SaveAttachmentsToDisk(MItem As Outlook.MailItem)
Dim oAttachment As Outlook.Attachment
Dim sSaveFolder As String
sSaveFolder = "Location of the folder you want your files to be saved"
For Each oAttachment In MItem.Attachments
oAttachment.SaveAsFile sSaveFolder & oAttachment.DisplayName
Next
End Sub”Step 5- Now, save the file by clicking on Save and close the VBA editor.
Now, to run the Macro, follow the steps below-
Step 1- Open Outlook and select the emails you want to download attachments from.
Step 2- Then, go to the developer option.
Step 3- Click on the Macro and click on Run.
The macro will now extract attachments from the selected emails and save them in the desired folder.
All the above-given methods take a lot of time to process and you may need to extract the attachments one by one. You can use a professional software solution for the purpose.
Method 4- Using a Professional Software Solution
SysTools Outlook Attachment Extractor is the all-in-one solution that allows users to extract attachments from Outlook in bulk with a single click. The software also extracts any file in any format from Outlook.
Follow the steps given below to use this method-
Step 1- Install and Run the Software.
Step 2- Click on Add files, select Outlook files, and click on Open.
Step 3- Apply the filters and then, click on Extract.
Step 4- The export report will be shown on your screen.
The Software loads you up by providing many features such as:
- It extracts PST file attachments in batch.
- Saves attachments from OST file.
- Maintains folder hierarchy for attachments.
- Diverse filter options.
- Creates a downloaded report.
Conclusion
In this article, I have mentioned some easy methods with step-by-step guidance to extract attachments from Outlook. I would personally recommend you to go with the professional solution as it is easy to perform and saves a lot of time. Also, you don’t have to worry about data loss. Doing the task with the manual methods would be a long process and you might have to repeat the process again and again as it only extracts one attachment at a time.