Remote Desktop is a powerful tool that allows users to access and control a remote computer or server from their own device. Whether you’re a system administrator or an individual user, being able to manage tasks and processes remotely is essential for troubleshooting and maintaining optimal performance. One of the most useful tools in this regard is Task Manager, which provides valuable insights into running processes, system performance, and resource utilization. In this article, we will explore various methods to start Task Manager in Remote Desktop.
What is Remote Desktop?
Before we delve into the details of accessing Task Manager, let’s briefly understand what Remote Desktop is. Remote Desktop, also known as Remote Desktop Protocol or RDP, is a feature built into Windows operating systems that enables users to connect to and control a remote computer over a network or the internet. It allows you to interact with the remote computer’s desktop environment as if you were sitting in front of it, providing a seamless remote computing experience.
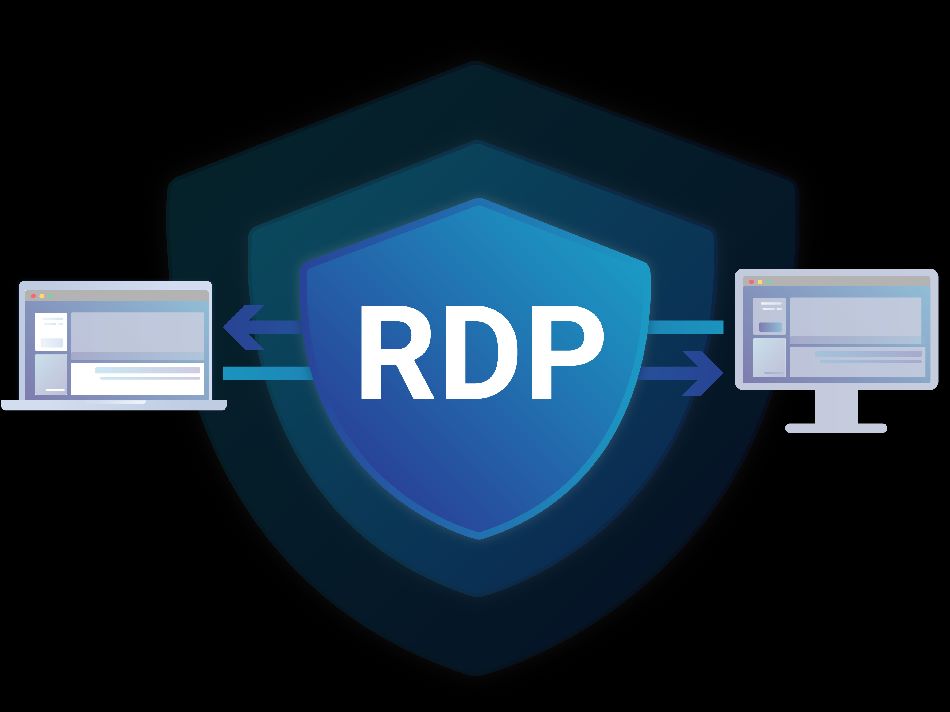
Why do you need to access Task Manager in Remote Desktop?
Task Manager is a powerful utility that allows users to monitor and manage running processes, applications, and system performance. When working in a remote desktop environment, accessing Task Manager becomes crucial for several reasons:
Process Management: Task Manager allows you to view and control processes running on the remote computer. You can end unresponsive or unnecessary processes, prioritize resource allocation, and troubleshoot issues related to specific applications or services.
Performance Monitoring: Task Manager provides real-time information about CPU, memory, disk, and network usage. Monitoring these metrics helps you identify performance bottlenecks, diagnose system slowdowns, and optimize resource allocation.
User Session Management: Task Manager allows you to manage user sessions in a remote desktop environment. You can log off or disconnect users, monitor active sessions, and troubleshoot user-specific issues.
System Resource Analysis: Task Manager displays detailed information about running applications, services, and system components. This information aids in identifying resource-intensive processes, detecting malware or unauthorized activities, and optimizing system configurations.
Different ways to start Task Manager in Remote Desktop
Here are five different methods to start Task Manager in Remote Desktop:
Method 1: Using Keyboard Shortcuts
The easiest way to launch Task Manager in Remote Desktop is by using keyboard shortcuts. Press Ctrl + Shift + Esc simultaneously, and Task Manager will open directly on the remote computer.
Method 2: Using the Start Menu
Another way to access Task Manager is through the Start menu. Follow these steps:
- Click on the Start button or press the Windows key on the keyboard.
- Type “Task Manager” in the search box.
- Select the Task Manager option from the search results.
- Task Manager will open on the remote desktop.
Method 3: Using the Ctrl + Alt + Del Menu
The Ctrl + Alt + Del menu provides a range of options, including accessing Task Manager. Here’s how you can do it:
- On your keyboard, press Ctrl + Alt + Del simultaneously.
- Click on the Task Manager option from the menu that appears.
- Task Manager will launch on the remote computer.
Method 4: Using the Run Dialog Box
The Run dialog box offers a quick way to open Task Manager. Follow these steps:
- Press Windows key + R on your keyboard to open the Run dialog box.
- Type “taskmgr” in the dialog box.
- Click OK or press Enter.
- Task Manager will open on the remote desktop.
Method 5: Using the Taskbar
If the Taskbar is visible on the remote desktop, you can access Task Manager directly from there. Here’s how:
- Right-click on the Taskbar.
- From the context menu, select Task Manager.
- Task Manager will open on the remote computer.
Conclusion
Being able to start Task Manager in Remote Desktop is essential for effective system administration and troubleshooting. The various methods mentioned in this article provide you with multiple options to access Task Manager seamlessly. Whether you prefer using keyboard shortcuts, the Start menu, the Ctrl + Alt + Del menu, the Run dialog box, or the Taskbar, you can now confidently manage processes, monitor system performance, and maintain optimal efficiency in your remote desktop environment.
Frequently Asked Questions (FAQs)
FAQ 1: Can I use Task Manager in Remote Desktop to end a task?
Yes, Task Manager allows you to end unresponsive or unnecessary tasks in a remote desktop session. Simply locate the process or application causing issues, right-click on it in Task Manager, and select “End Task.”
FAQ 2: Can I start Task Manager in Remote Desktop if I don’t have administrative privileges?
In most cases, you will need administrative privileges to start Task Manager in Remote Desktop. If you don’t have administrative access, you may need to contact the system administrator or ask for the necessary permissions to launch Task Manager.
FAQ 3: Is it possible to access Task Manager in Remote Desktop from a Mac?
Yes, it is possible to access Task Manager in Remote Desktop from a Mac. Microsoft provides a Remote Desktop app for macOS that allows you to connect to Windows-based remote computers and use Task Manager or other Windows utilities.
FAQ 4: Are there any alternatives to Task Manager for managing processes in Remote Desktop?
Yes, there are alternative process management tools available for remote desktop environments. Some popular options include Process Explorer, Sysinternals Suite, and PowerShell-based commands such as Get-Process and Stop-Process.
FAQ 5: Can I use Task Manager in Remote Desktop to monitor system performance?
Absolutely! Task Manager provides real-time information about CPU, memory, disk, and network usage, allowing you to monitor and analyze system performance in a remote desktop session. You can also use additional features like Performance Monitor (PerfMon) for more advanced performance monitoring and analysis.