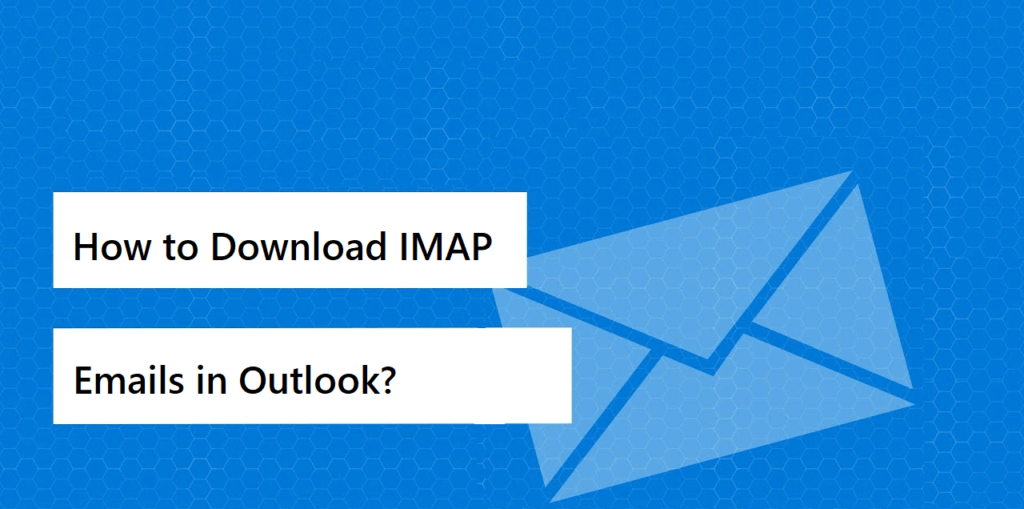
Learn how to download IMAP emails in Outlook with the help of this manual guide. You can find the method to be performed using the Outlook application for a manual and free technique. Also, you will find an alternative solution which is also a suggestion by experts for a seamless procedure.
Emailing services are used by everybody for personal or professional purposes. In these work-related communications, you could be having a great number of emails with attachments or email threads.
We know that IMAP is the email standard and is used for synchronizing emails from the server with email client. You can download IMAP emails in Outlook with the help of the Outlook application only.
IMAP is a protocol which is flexible enough to delete or move the email without the need to download it. This can be an advantage, however, it is also a drawback because if the data is deleted from one device, it will be reflected in all the other devices as well.
This is why you should download your emails in your Outlook application for safety purposes. Let’s find out how to perform this operation using the application.
Pro Tip: Use the professional solution i.e. IMAP Email Backup Tool for a quick and uncomplicated procedure.
How to Download IMAP Emails in Outlook Using the Application?
First of all, you will have to configure your account with Outlook and wait for synchronization to complete. This is a necessary step because other than this, there are no solutions to perform the operation.
Before moving further, let’s take a look at the limitations so that you do not waste your time learning the entire procedure and finding out it is of no use to you.
- No bulk migration provided
- One mailbox migration at a time
- Lengthy and time-consuming task
- Data sync takes more than hours sometimes
Now, download IMAP emails in Outlook using this method if you do not have more than 2-3 mailboxes or 5 at most because more than that, repeating all the steps will become tedious.
Follow the steps given in the upcoming segment to learn this process.
Steps to Download Emails Using Outlook Application
- Launch your Outlook app after configuring and click on the File tab.
- Go to the Open & Export option and click on the Import/Export button.
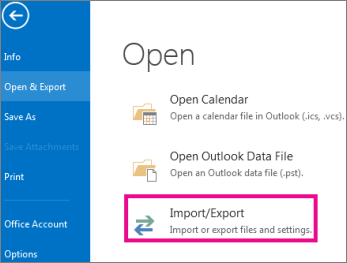
- Click on the Export to a file option and move further by clicking on the Next button.
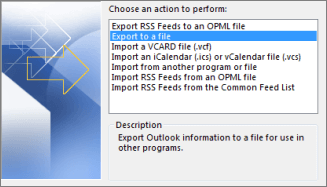
- How to download IMAP emails in Outlook can be completed by choosing the Outlook Data File (.pst) option and hit Next.
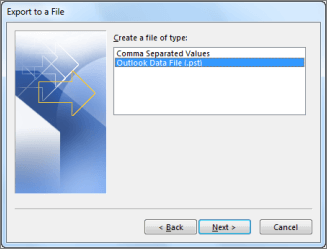
- After that, choose the folders that you want exported and move to the next step.
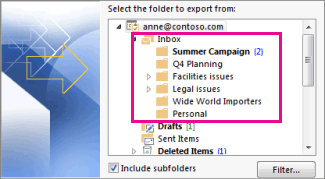
- Hit the Browse button to select the destination of your files and hit Finish.

This method can help you with this process but may lead to data-loss if an error occurs during the process.
As we have mentioned above, there are some barriers that come between a successful migration process. Alternative solution to overcome the barriers is below.
How to Download IMAP Emails in Outlook & Overcome Manual Barriers?
For a seamless procedure, you should install the software and use the features that it provides for a quick transfer. You get various formats to export your data in such as PDF, PST, EML, MSG, EMLX, MBOX, TXT, etc.
Take a look at the steps to learn the procedure:
- Launch the software and click on the domain from the list that you have your account on. Enter the credentials and Login.
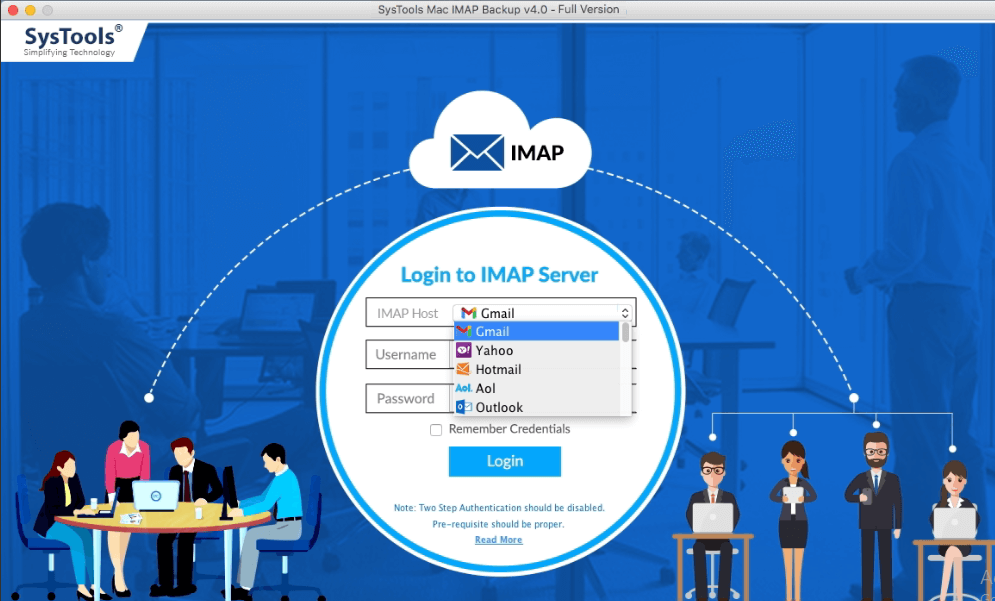
- Click on the PST radio button under the Select Export Type section to download IMAP emails in Outlook. Press the Advance Settings button to use the features.
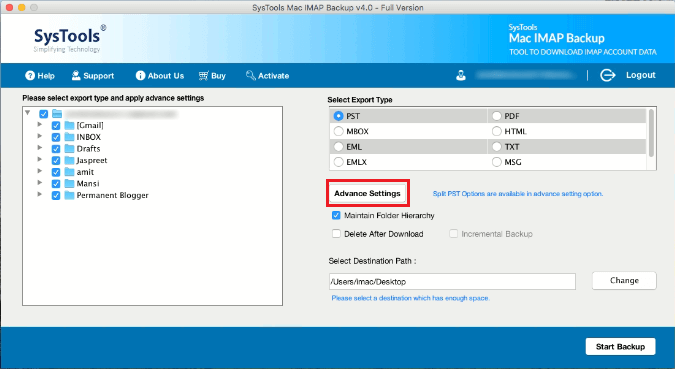
- Select the sizes you want your end results to be divided into in the Split PST Option. Set the dates in the Date Filter for selective data export.
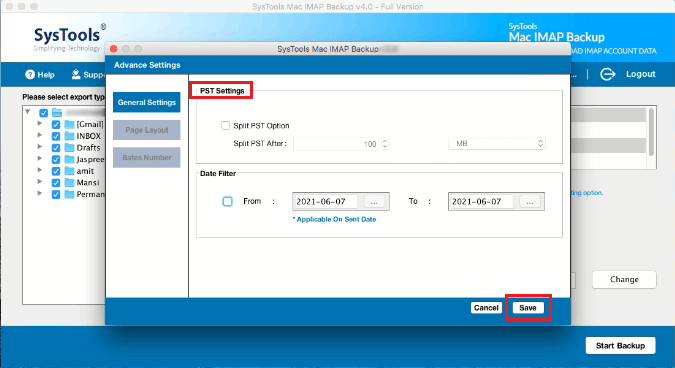
- After that, mark the Maintain Folder Hierarchy and Delete after Download checkboxes.
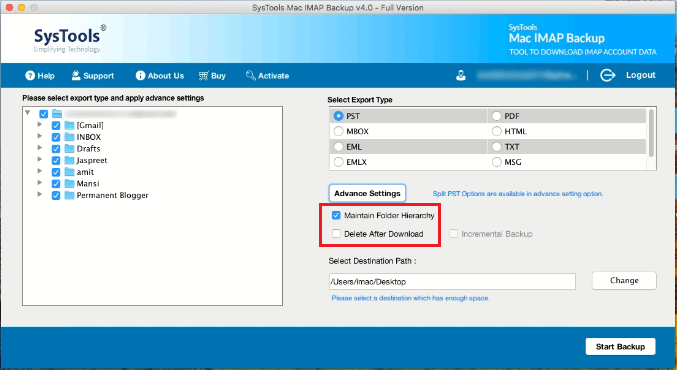
- Hit the Change button for navigating to the location for your exported files. You can click on the Make New Folder option to create a separate folder.
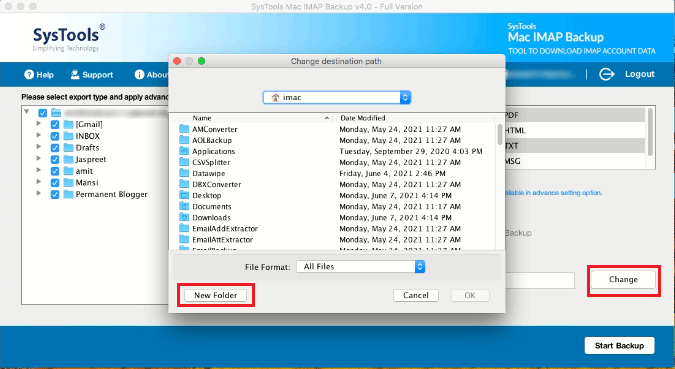
- Complete the procedure by tapping on the Start Backup button.

This is how to download IMAP emails in Outlook without having to waste a lot of time and performing the task for bulk mailboxes. Let’s find out the features that make this a useful technique.
Incredible Features Offered by the Software
- Selective data export as per certain time-duration via Date-Filter.
- Retain server space using Delete after Download to delete data after exporting.
- Ensure maintenance of folder structure with the help of Maintain Folder Structure.
- Incremental Backup to download IMAP emails in Outlook for only the new emails after first process.
- Rename emails by Naming Convention patterns like Subject, Subject + Date, etc.
- Split PST Option to break large files into smaller sizes in MB and GB.
- Compatible with all prior and latest versions of Mac OS machine.
Ending Point
If you want to avoid going through any trouble of data-loss or trying to recover it, or if you want to export your data to another email program, backup is the best option. Since IMAP is the email standard for synchronization, users tend to search how to download IMAP emails in Outlook.
Outlook being the most popular email client to be used to store data as backup, there is a direct method of doing so. However, it is a lengthy and troublesome procedure. For an easy operation, you can use the software as explained above.