USB drive presents a handy storage medium these days, but it is also vulnerable to data loss. The common causes of data loss in USB drives are accidental data deletion, hardware failure, malware attack, software bug, and similar other causes.
If you are also involved in any kind of situation and looking for ways to recover deleted files in USB, then stay assured that there are multiple ways to do it. In this article, we will shed light on those methods along with other important information related to USB data recovery you should know about.
What To Do After Deleting Files
When you realize that you have deleted some important data, chances are that you can make things even worse. To avoid such a disaster, follow the below instructions to increase the possibilities of recovering deleted files from USB drive:
- Immediately stop using the USB drive because you don’t want to further corrupt the files or accidentally overwrite lost files.
- Disconnect the USB drive from your PC so that you don’t overwrite or do any activity on the USB drive by mistake. Keep it in a safe place until you are ready for data recovery.
- Don’t copy data from the USB drive to another location. Although you might think that you are protecting the data, in reality, you might be making things even worse for the files that are currently deleted or inaccessible.
How to Recover Deleted Files from a USB Drive?
Following are three different methods that you can use to recover deleted files from USB drive, let’s check out.
1. Recover Files from USB Using CMD (Only for Hidden Files)
The command prompt (CMD) is Windows’ integral part and can be used to recover deleted files without any need of installing third-party software. Follow the below steps to recover deleted files in USB using CMD:
- Step 1. Connect the USB drive with your computer.
- Step 2. Open the Start menu and type “CMD”. Click the option showing in the Best match section.
- Step 3. In the command prompt window, type chkdsk ‘drive letter’: /f and press “Enter”. For example, if your USB drive letter is I, then the command will be chkdsk I: /f
- Step 4. Type attrib -h -r -s /s /d ‘drive letter’:*.* and press “Enter”. For example, if your USB drive letter is I, then the command will be attrib -h -r -s /s /d I:*.*
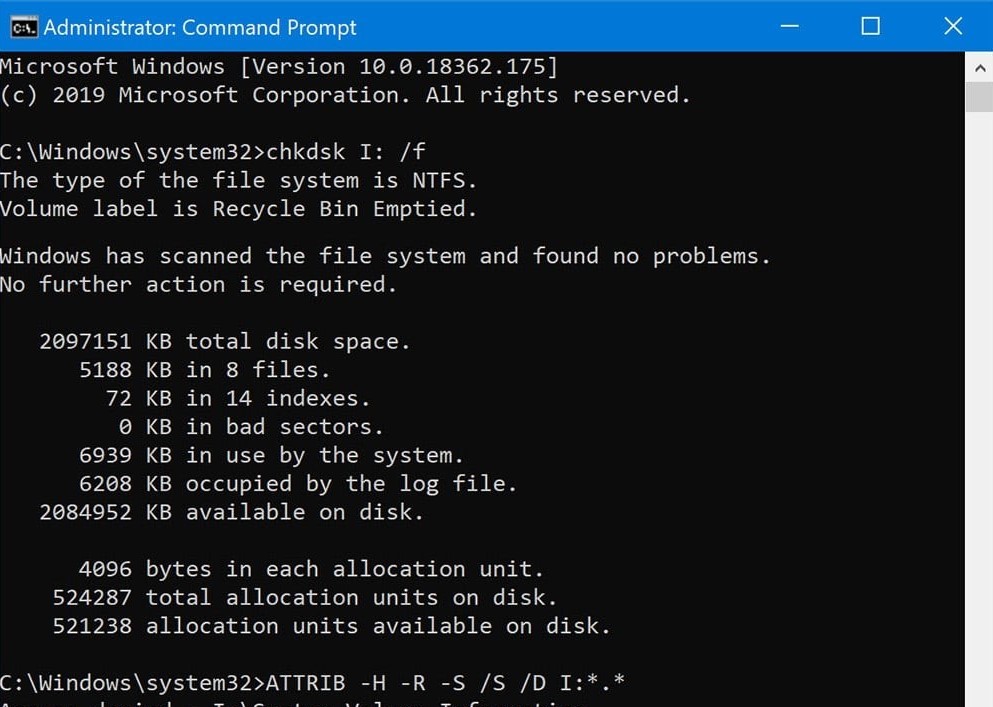
Once the process is complete, you will see all the recovered files in your USB drive under a newly created folder. But the CMD method of recovery is only successful if your USB drive files are hidden or missing. So, if your files are deleted, then the CMD method is not useful to you.
2. Recover Deleted USB Files From Previous Versions
Windows has recently introduced Restore Previous Versions feature in its latest updates to help users to recover deleted files. So, if you have enabled it before, then follow the below steps to recover deleted files in USB for free:
- Step 1. Connect the USB drive with your computer.
- Step 2. Open the Start menu, type “This PC” and click the first option appearing in the Best match section.
- Step 3. Go to your USB drive icon, right-click your mouse, and click “Properties”.
- Step 4. Click on the “Previous Versions” tab, review the recoverable options and click “Restore”. This way, all the recoverable data will be stored.
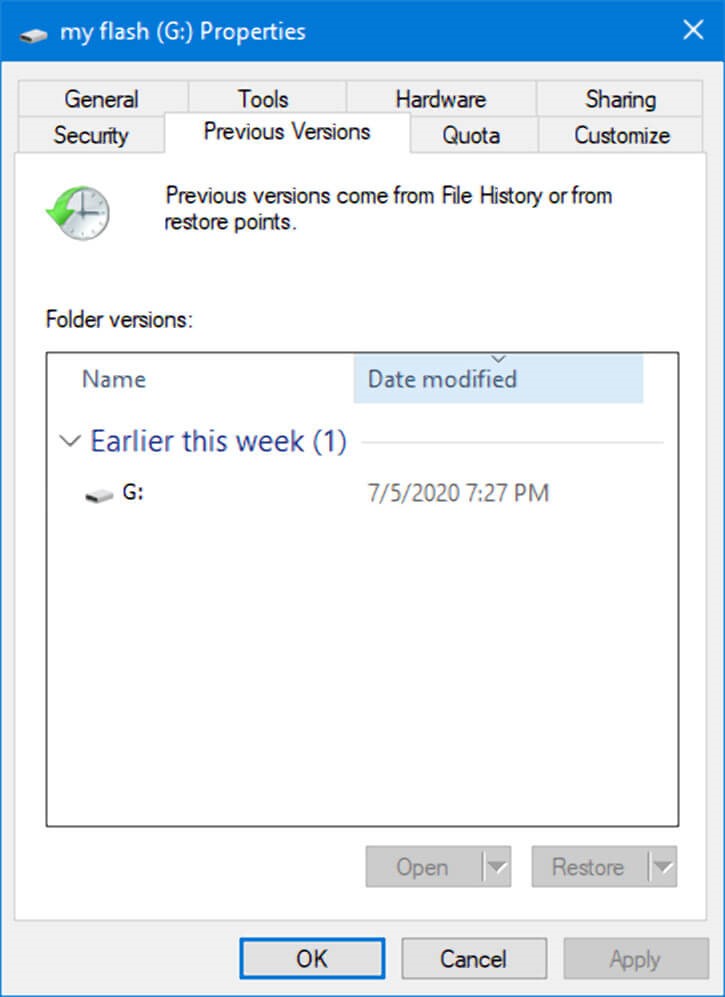
Like CMD, there is also one major hurdle in this method. If you haven’t turned on File History to automatically perform data backup, then you will not be able to recover files from the USB drive. Since, both CMD and Restore Previous Versions feature have some issues, the third method presents as the ideal way to recover deleted files from USB flash drive.
3. Restore Lost Files From USB Drive with AnyRecover Software
AnyRecover is a data recovery tool for Windows/Mac that provides easy-to-use, fast, and reliable data recovery functionalities. When the built-in tools and methods of Windows require different pre-requisites to deliver desired outcomes, this USB recovery tool presents as an ideal tool to serve the job without any previous backup or requirements.
Key Features of AnyRecover
- AnyRecover supports more than 1000+ file types. So no matter the type of file you are looking to restore, AnyRecover will ensure its complete recovery.
- Apart from USB flash drive, this program also supports to recover data from SD card, SSD, PC hard drive, external drive, etc.
- Super easy to use. With an intuitive interface and clear instructions, AnyRecover allows you to recover all the lost file in a few steps.
- You can also preview the recoverable data before restoring it back to the PC or USB drive.
Following are the steps you have to follow to recover deleted files in USB with AnyRecover software:
- Step 1. Download AnyRecover on your PC and complete the installation process.
- Step 2. Connect your USB drive and launch AnyRecover. Select your USB drive and click “Start”.
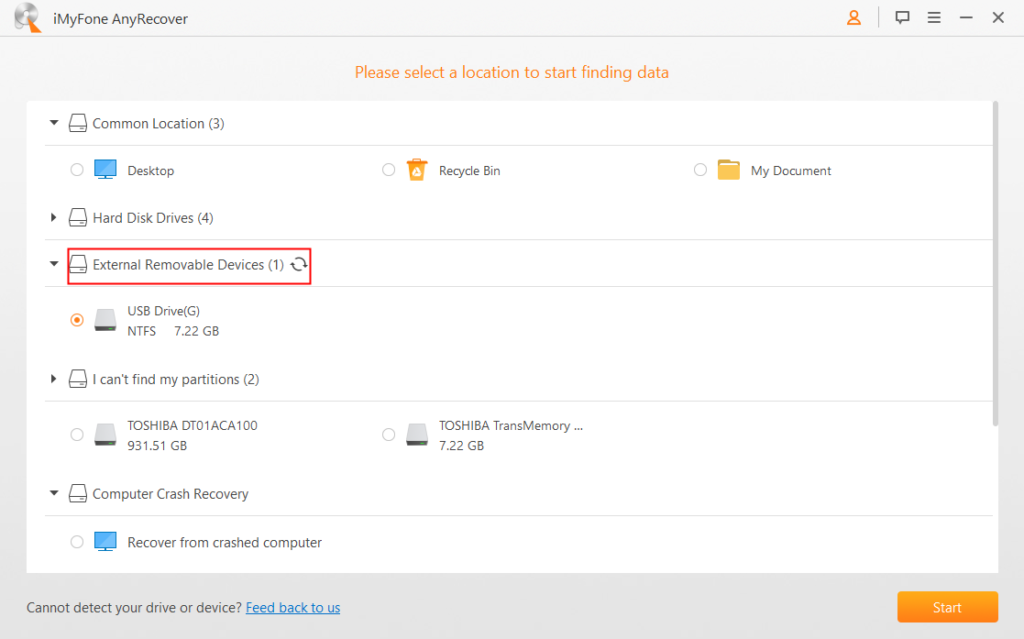
- Step 3. The scanning process will start. Wait till it is completed.
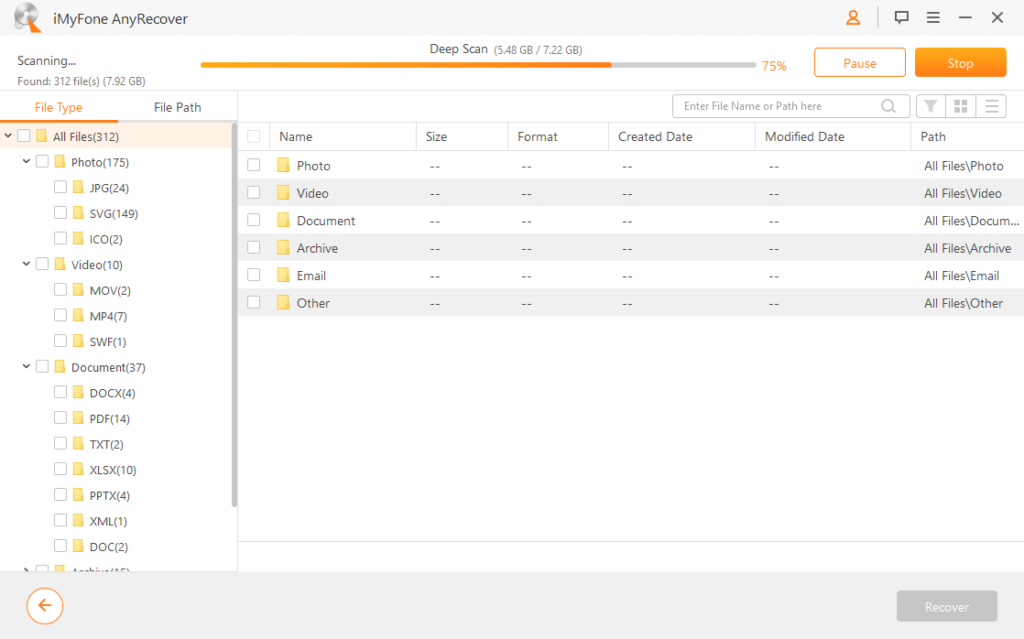
- Step 4. Preview the files it shows and select the ones you want to recover. Lastly, click the “Recover” button and provide the location where you want to restore the data. This way, in three simple steps you can recover deleted files from USB drive.
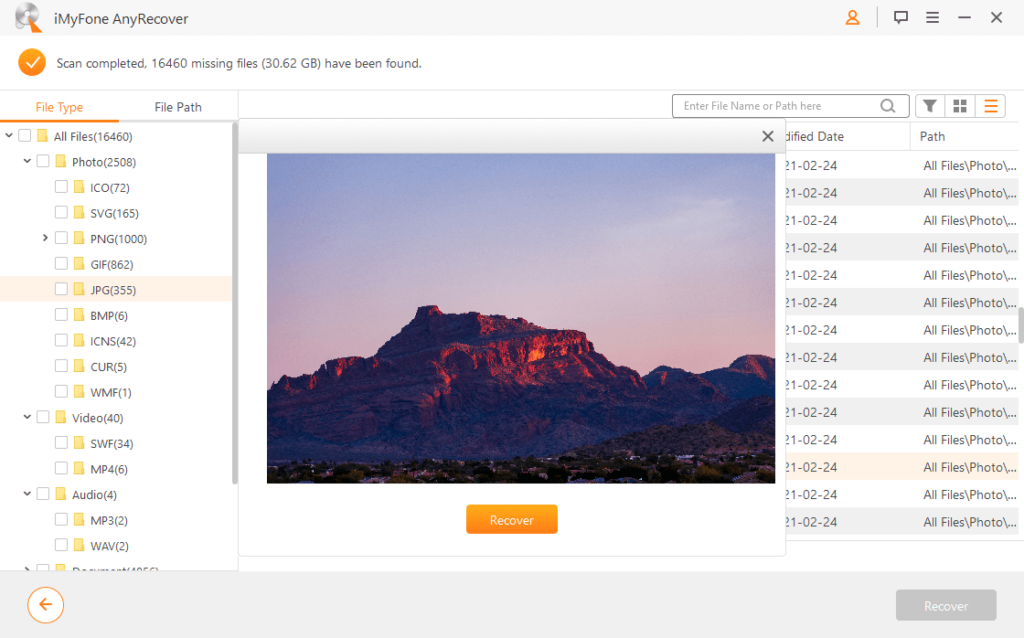
Tip to Avoid Data Loss While Using a USB Flash Drive
USB drives are becoming a regular computer accessory and everyone somehow needs them. If you are taking care while using the USB drive, then there are very minimal chances that your data inside it gets lost. Following are a few tips to avoid data loss while using a USB drive:
- Practice Regular Backup: You should regularly back up data inside your USB drive. You can do it manually or use software for performing the backups automatically.
- Correctly Plug and Unplug: You should always plug and unplug USB correctly to ensure that no data is lost during these stages. When you are disconnecting a USB drive, right-click the USB and click “Eject”.
- Virus Scan: You never know when your USB gets hit with a computer virus, malware, or other attacks. So, make sure your PC has up-to-date antivirus that scans the USB every time it is plugged-in.