
If you are reading this post, it is safe to assume that you are looking for a DLL error solution.
If yes, then you are in the right place. In this post, we will tell you everything you need to know about DLL file errors.
DLL file errors are perhaps one of the most common errors faced by Windows users. It can occur because of various reasons. But there is nothing to worry about because it can be fixed easily by download DLL’s on DllInstaller.com. So without wasting any time, let’s get into the details.
What is a DLL error?
Before moving onto the solution, let’s get to know what a DLL file error is.
DLL files are crucial for the functioning of the Windows operating system. There are multiple DLL files in your system and each of them plays a significant role.
A single DLL file is shared by multiple applications. This means if anything goes wrong with one DLL file, it can affect all the applications that are associated with it.
The DLL files in your system are required to boost and make your operating system more efficient. It does so by reusing the same files or code to run several features through various applications.
How to prevent DLL file error?
Prevention is always better than cure. You can do the following things to prevent DLL file error from occurring in the first place.
- Avoid installing any type of freeware on your computer.
- Run few programs at a time. That’s because many software shares the same DLL registry files.
- Stop background processes using the Task Manager. Right-click on your computer clock or press CTRL+ALT+DEL to pull up the Task Manager.
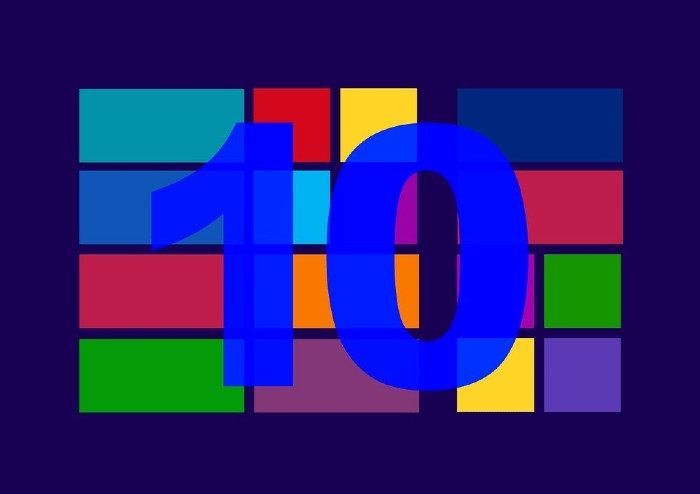
Guide To Fix A DLL File Error
DLL file errors can occur due to various reasons such as damaged DLL files, disk fragmentation, deleted DLL files, and others. In this section, we will provide you the solution to each of the causes. If you are using Windows version 7 and above, you can follow these methods to resolve the issue.
Method 1: Clear Registry Keys
Registry keys are very important for the Windows operating system. It serves as the main database and without it, Windows won’t work.
The main purpose of the registry is to record and store all settings and information for the software, hardware, and preferences on your computer.
With so much information to store, the Registry gets overstuffed after some time. It accumulates useless, incorrect, and old records because of application errors, incomplete installations/uninstallation, configuration conflicts, etc. This makes your device slow and may also give rise to errors DLL missing.
To solve the DLL file error, you need to delete all the old and unwanted registry keys. This can be done with the help of Registry Cleaner. It will help you to remove all the unwanted data without any hassle.
Trying to remove registry junk manually can be very dangerous. Even a small mistake can corrupt your entire system. If you don’t want any such thing to happen, it’s better to use specialised software for it.
Method 2: Restore The System
The DLL file error can also be solved by restoring your system. This is perhaps the easiest solution you will find.
Here is what you need to do:
- At first, open the control panel. For this, go to the search option and type the control panel.
- Now select the option Recovery and then go to Open System Restore.
- All you have to do is follow the instructions shown on the screen. You need to select a restore time and let Windows do the rest.
Once your system is restored to its earlier state, check if the error is still showing. If the issue is not solved, then you need to try some other method.
Method 3: Re-register the corrupted DLL file
By re-registering the corrupted DLL file, you can solve the issue. Before you start with the steps, you need to note down the name of the DLL file error. Copy the name and follow the steps given below:
- Press Windows + X to launch the Command Prompt with admin privilege. Then select the option Command prompt (admin).
- Now you need to run the following commands: regsvr32 /u FILENAME.dll, regsvr32 FILENAME.dll. You need to type the first command and hit the Enter button. After that do the same with the second command.
This should fix the DLL file error showing on your device. Make sure that you type the commands correctly. If you make a mistake, then the entire process will fall apart. Also, you should know that the commands are case-sensitive.
Method 4: Run Windows SFC
Here is yet another method you can try to solve the error. For this, you need to use the in-built Windows SFC. This can help you to repair all the damaged system files.
The steps to be followed are:
- Use Windows install disc.
- Now insert your Windows installation disc and boot from it.
- You will be shown some instructions on the screen: select time, language, and keyboard input then click on the option Repair Your Computer. You should follow all the instructions properly.
- Now select the Windows installation drive, present at the C:\, and click on the option Next.
- Go to the System Recovery Options and select Command Prompt from the box.
- Type the following command: sfc /scannow /offbootdir=D:\ /offwindir=D:\Windows\. After that press the Enter button on your keyboard.
Note: Here you need to replace the letter “D:” with the letter of the drive where your Windows operating system is installed. For example, if it is installed in drive C, then it will be “C:” instead of “D:”
You can also do it by using the command prompt.
- Press Windows + X to open the command prompt and then select the Command Prompt (admin).
- Now enter the command “sfc /scannow” and hit the Enter button.
After you are done with all the above steps, check whether the DLL file error is still showing or not.
Method 5: Fix hard drive errors with CHKDSK utility
The DLL file error can also be caused due to a problematic hard drive. This can happen when the file integrity is compromised due to several external and internal factors. To fix this issue, you can rely on the built-in Windows CHKDSK utility.
Here are the steps you need to follow:
- The first thing you need to do is insert your Windows installation disc and boot from it.
- Now follow all the instructions shown on-screen: select time, language, and keyboard input. Click on the option Repair your computer to move to the next step.
- Next, you need to select the Windows installation drive which is generally present at the C:\. Click on the option Next.
- In this step, you need to select Command Prompt from the System Recovery Options box.
- Type the following command “chkdsk C:/f” and then press the Enter key on your keyboard.
This should solve the DLL file error for you.
DLL file error is a very common Windows problem. But the good thing is, it is not anything major. You can fix the issue on your own if you know the steps to follow. In case, you are not sure, you can ask an expert to help.