There has never been a time where digital lyric was as important as it is now. COVID forces us to let our magic happen at home and books or important documents are getting distributed mainly digital.
While that’s certainly something we’ll get used, it can get messy pretty quickly. Sometimes you work with your iPad, mainly with your mac, and well sometimes your iPhone just comes in handy. Result: PDFs all over the place missing any kind of organization. Well, we’re here to change that right away, let’s learn how to put your PDFs on iPad or any other Apple device from your Mac or PC using methods mentioned down below!
Let WALTR do the trick: put PDFs on iPad & iPhone in no time!
It’s 2020, wires are outdated! Fortunately, the developer team of Softorino thought about that and created one of the simplest and most flexible tools of the industry, changing the way you’ll put files on your device in a next-gen AirDrop-like manner. You’re hyped? We know you are! So, let’s follow up to find out how to use WALTR 2 to transfer PDFs to your iPad & iPhone.
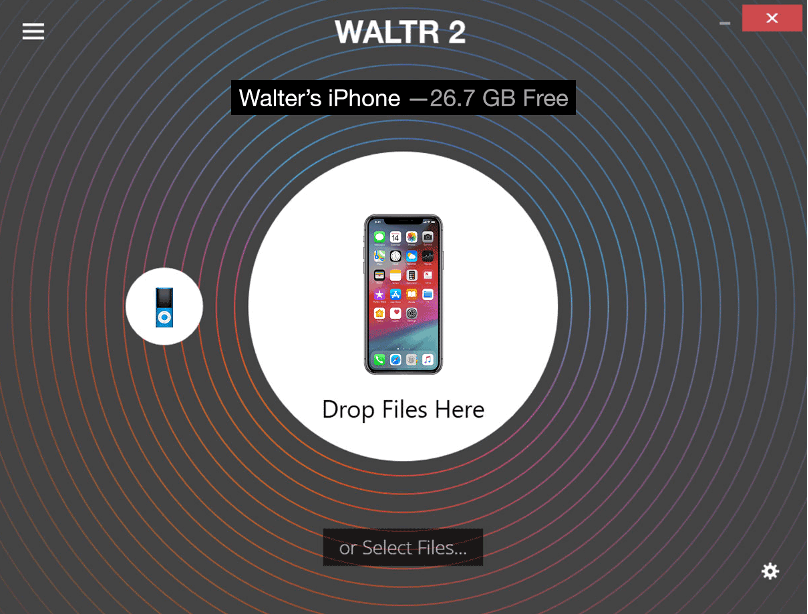
Download and Install your Version of WALTR 2
You’ve installed a program before on your Mac or PC? Great, then this will be pretty straight forward. Grab the link below to gather your free version of the WALTR 2 software and install it like you’ve done it so many times before.Fire Up WALTR 2 & Connect your iPad or iPhone
If your download and installation ended up being successful you can go ahead and start the software. After the kind greetings of the CEO, you’ll get greeted by something even nicer: A clean, simple, and easy to understand window screaming from minimalism, asking you to connect your iPad, iPhone, or any other Apple device. You connect via Wi-Fi, if you still prefer a cable connection you can of course establish that as well.Get Ready to Transfer
By now, your software is up and running, your iPad or iPhone is connected and your PDFs are ready to appear on the connected devices? Great! This is the last and by far the easiest step when it comes to putting PDFs on your iPad & iPhone using WALTR 2. Select all of your PDFs, grab them and drag&drop them somewhere within WALTR2s window. You’re done! All of the selected PDFs will appear automatically in your iBooks app. That was easy, wasn’t it? So, let’s find out some other methods to achieve the same!
Putting PDF on iPad & iPhone using AirDrop’s Magic
You don’t want to download any proprietary software and want to do things as quickly as possible? Well, why not just Apple in-house solution called “AirDrop”? We’ll do it right below but be aware, this is a Mac-only experience, AirDrop is not supported on Windows machines meaning that we recommend WALTR 2 as your go-to! You’re a Mac guy? Great follow the steps down-below and we’re about to finish this real quick!
Check compatibility and turn on AirDrop
First, we got to make sure your Mac supports AirDrop, older ones tend to miss this feature. Go to the “GO” section of your Mac’s taskbar and see if there is an AirDrop entry. If there is, great! Your Mac is compatible! Click on it to fire up the software.
Now go into your iPhone settings, search for AirDrop to see if your iPhone supports the software. If there is an entry, click on it and make sure it’s activated!Let’s Move Stuff!
Now, this is magical! As with WALTR 2, this is a drag&drop experience. Localize the PDFs you want to enjoy on your iPad & iPhone, select them, drag&drop them into AirDrop’s window, and voila! You’re done! The files should appear in your iBooks app like magic!
How to transfer PDF to iPhone & iPad: iBooks simplicity
If you’re an Apple native person, meaning you own a Mac combined with an iPhone or iPad we have a magical solution for you, by far the fastest one of all, just use iBooks!
Launch iBooks
Go to your Mac’s Launchpad, type in ‘iBooks’, and click on it to start the software.Drag&Drop
Localize all of the PDFs you want to copy to your iPad and iPhone, select them, and let’s drag-and-drop into the iBooks application.Connect your Device and start the Magic
Make sure you connect your device now to start the transferring process. If your device doesn’t get recognized, well, that’s unfortunate for you, but we still got you covered!
Now if that’s been done, you can click on “Sync books” followed by “Selected books”. Press “Apply” and your done, let the program do its thing for a little while and all of your PDFs should appear on your iPad or iPhone now!
What about iCloud?
Nowadays, most of us are used to cloud-services. Accessing your files from anywhere without the need of utilizing local disc storage is quite amazing. So, why not using that magic to transfer PDF to iPhone or iPad? Well, we’re going to do that right away! Down below you’ll find a step-by-step guide to make this a no-brainer!
Go to your iCloud drive
Open up the Finder on your Mac, type in “iCloud” and launch the software. You haven’t set the software up yet? No worries!Well, the Drag&Drop thing doesn’t end here!
We’re at the point again where drag&drop is a thing. Localize the file you want to copy to your iPad, select them and drag&drop them over to your iCloud window. Well, done!Launch iCloud on your iPad and open up your PDF
Open up iCloud on your iPad and voila! Your PDFs should magically appear right here. Click on a file to open it up on iBooks. Be aware, the files open up with iBooks, but won’t be saved there automatically, you have to first download the files in order to achieve that!
You’re all Set!
Congrats! You’ve just learned a whole lot of new things on how to put PDFs on iPad or any other Apple gadget. Whether you try something new like WALTR or use good old iCloud, it’ll be easy and fast. Let us know what your favorite solution is and stay tuned for more!