Seamless technique to backup your Google Drive to another account. A complete working of the free and automated solution to backup Google Drive to another account is provided.
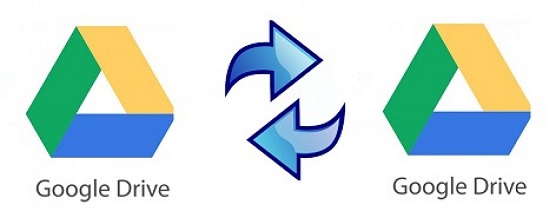
Backup your Google Drive to another Account – Go to Solution
Google Drive has been around for a long time and, like me, if you regularly use Drive to store your important files, it’s probably full by now. There are several ways to increase storage space. One such solution is to purchase additional storage space by subscription. As a for-profit company, Google obviously likes to get your wallet out. However, another solution is to open or create another Google account (or use your existing account) and make a backup of your old files in that Google Drive Space. Then delete the files from your main account once you backup your Google Drive to another account.
Google obviously doesn’t offer a perfect experience for doing this, as they want you to pay for more storage on the basis of subscription. However, there is a free way to manually back up your files anywhere using Google Takeout.
Google Takeout – A Free Solution
Google Takeout is all about getting a backup or a copy of all of your data whenever you want it but, at your own risk. You can then move Google Drive folder from one account to another or save it to your computer as a backup. This article will only cover Google Drive and how to backup your Google Drive to another account.
Getting Files Out from Primary Google Drive Account
- First, log in to the account on the drive where you want to backup your Google Drive files.
- Once this is done, go to the Google Takeout page (you may be prompted to sign in again). Then you can see that all services are selected by default. Click Deselect All at the top to remove all of these check marks.
- Then, scroll down the page to see Drive and check the box to select it.
- Under Multiple formats, select the format in which you want to export the document.
- By default, the contents of all drives are selected, but if you only want the selected folders, click all included drive data to deselect the ones you don’t need. All files must be in a folder before you can export them. Any file which is not in the folder, its backup cannot be created.
- Now, scroll down to reach the bottom of the page and click Next Step.
- In the next step, keep the default options. A download link will be sent to you by email as a Zip Archive to download. Click on create Archive.
Note: This process can take hours or even days, but, like everything, it depends on the amount of data covered here.
Click the Download File button to go to the Takeout page with the Download button. Click to start downloading the zip file containing the files.
Putting the Files into Secondary Google Drive Account
- After downloading the zip file, unzip it and you will see exactly the same folder structure as your current drive account.
- Then log in to the second Drive account (the one you will use as your backup account). In Drive, pull down the menu on the left and select Upload Folder.
- Browse to the folder on your computer where the backed up disk files are and make sure they are uploaded to your new Google Drive account.
Note: Lastly, delete the files from your primary Google Drive account as you did backup your Google Drive to another account. Also, empty the trash bin to have extra space.
Limitations Offered by Google Takeout
Anything which is free, costs you something indirectly. Like Google takeout doesn’t guarantee a secured backup of your Google Drive to another account. Furthermore, it is a lot time consuming and requires a good technical knowledge.
Expert Solution to Backup your Google Drive to another Account
SysTools Google Drive Migrator Software is an advanced utility which has been developed especially for the users who have a little technical knowledge. It has several advanced features which makes it peculiar from other available online tools. This tool offers delta and concurrent migration, date-filter for selective migration, pause and resume option, a help section at each window of the software. Apart from this, the software will generate a report once the complete backup of Google Drive to another Drive is performed. Also, this software is compatible with both Windows and Linux.
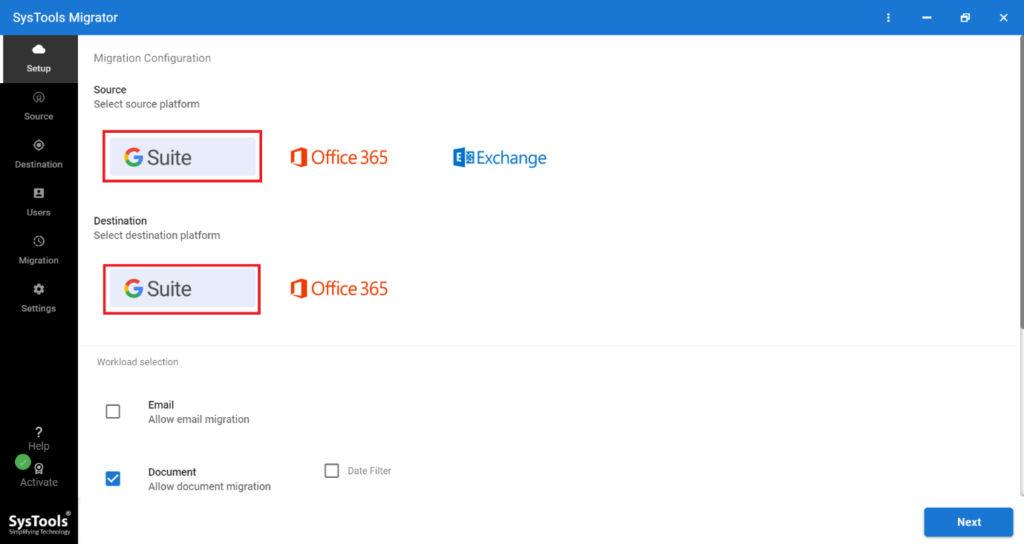
Concluding Statement
In the above blog, we have included a complete manual and an automated solution to backup your Google Drive to another account. Now, the users have the choice and they can opt for the solution which meets their requirements.