Best way to migrate Google Drive files into OneDrive are discussed in this article. Users can get step by step guide to perform Google Drive to OneDrive migration.
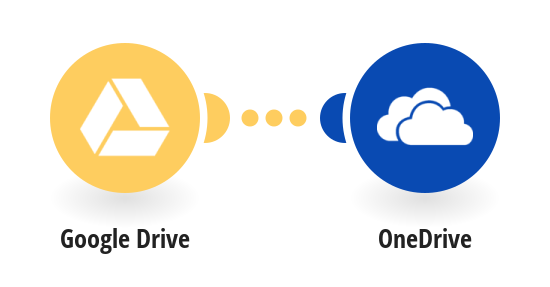
Migrate Google Drive to OneDrive: Comprehensive Solution
If you are looking for methods to perform Google Drive to OneDrive migration then fortunately, you have encountered the right place. In this blog post, we will be explaining all the possible methods by which you can migrate Google Drive files to OneDrive account in bulk. That too, can be done in a seamless manner.
Google Drive and OneDrive are among the two most widely used cloud platforms around the globe. One possible reason could be that it is offered by the two most trusted and leading technology giants, Google and Microsoft, respectively. Additionally, both platforms provide a limited amount of free storage and tons of security features. Since storage is limited, users tend to migrate Google Drive files to OneDrive account. Visit the blog below for the reasons and migration procedure in order to perform Google Drive to OneDrive Migration for Business.
There are endless user queries on Google Drive to OneDrive migration. But, there is one easiest and reliable solution for every such query. By adapting the solution you will be able to migrate Google Drive files to OneDrive account in a consistent manner.
Why Microsoft OneDrive Over Google Drive?
Microsoft’s OneDrive is most suited cloud platform for the large businesses as compared to Google Drive. This is why users are compelled to migrate files from Google Drive to OneDrive account. There are a couple of other reasons as well because of which users wish to migrate their data to OneDrive. Like:
- Storage space is not compromised in OneDrive. In the other hand, free storage of G Drive is divided between Gmail, Photos and Drive.
- OneDrive has a desktop based application unlike Google Drive.
- Several subscription plans are offered by OneDrive.
Migrate Files from Google Drive to OneDrive – Entire Data at Once
There are two ways in which the whole migration can be done. The most credible solution is G Drive to OneDrive Migrator. Another solution is to choose manual solution which is less preferred because of its complexities. Both of them are mentioned in the section below:
Solution 1. Automated
Many users wish to opt for a smart, quick and easy solution for migration, the reason is that manual method is a lot time consuming and requires an internet connection with higher bandwidth. So, among all application available in the online market, best is G Drive to OneDrive Migrator Software.
By using this software, users can easily migrate all data items from Google Drive including the photos, txt files, MP3 files, etc. to their OneDrive account without any hassle. Also, users can migrate the password protected files without any loss of data. Without further ado, let us have a brief look at the working steps of the utility.
Follow the steps below to achieve the desired results of migrating files from Google Drive to OneDrive.
- Open the software and select the Source and Destination accounts on the setup screen.
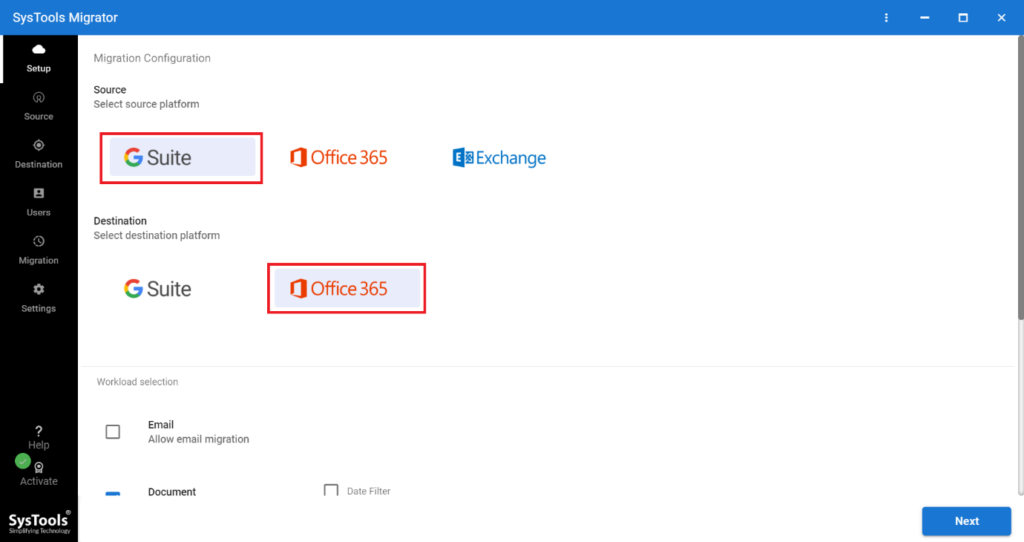
- Secondly, make the workload selection and apply filters as desired.
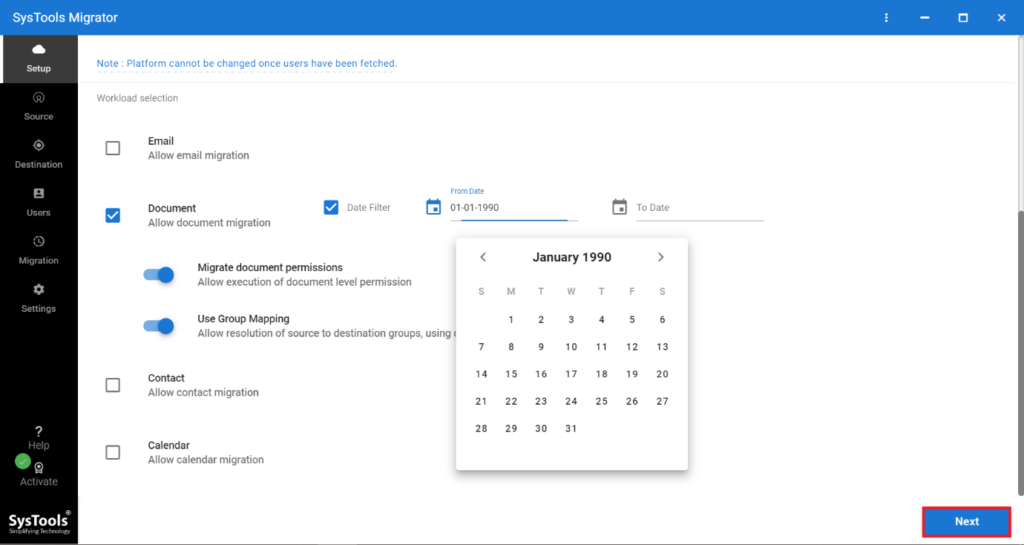
- After this, fill in the details for G Suite as a Source and click on Validate button for granting the permissions.
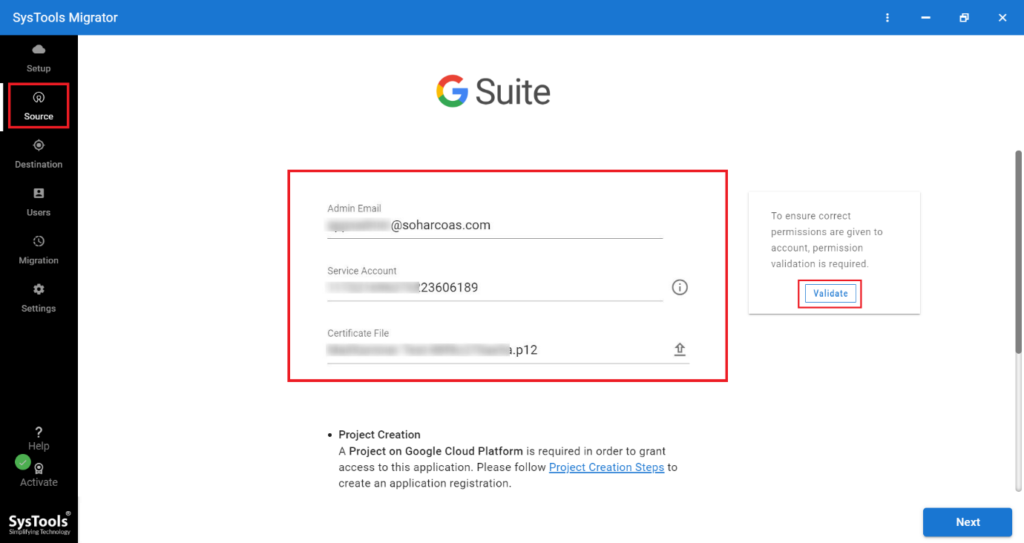
- Next, similarly fill in the details for Office 365 and Validate after that.
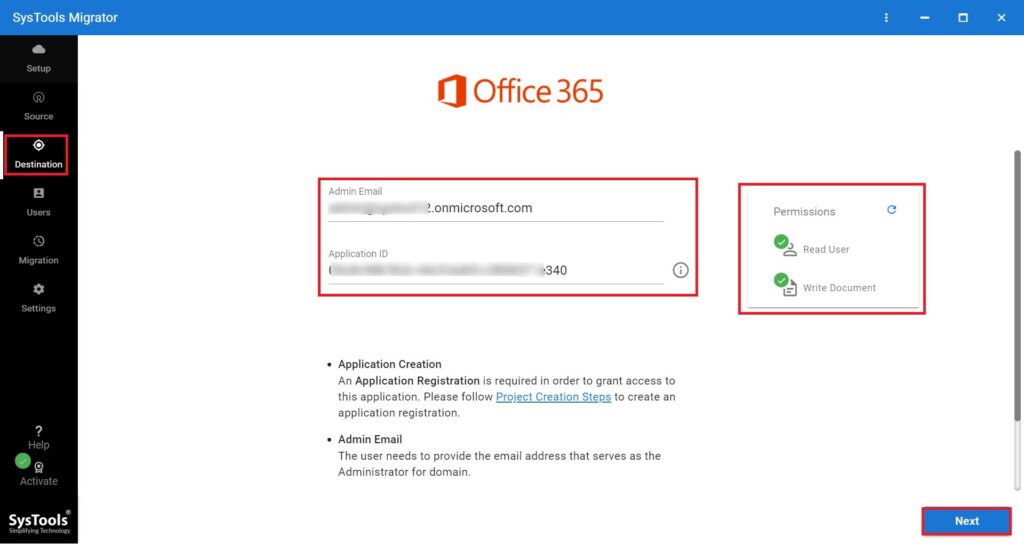
- At last, fetch users from the users screen and Start Migration, once the selection of users is made.
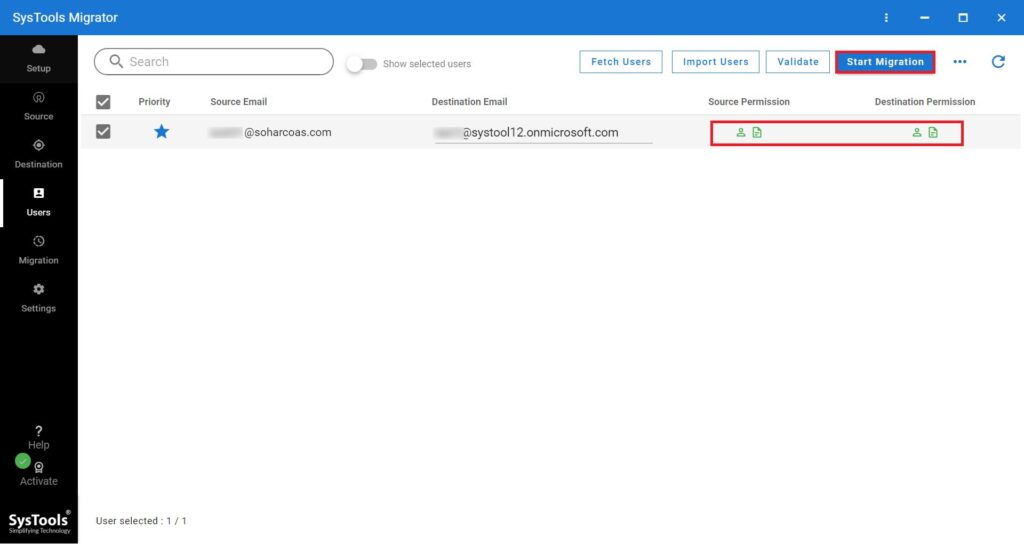
Solution 2. Manual
There are two ways in which the Google Drive to OneDrive migration can be done manually. Have a look at get an overview.
Migrate files from Google Drive to OneDrive by Selecting
Before migrating data from Google Drive to OneDrive, users must download each file from Google Drive and then upload it to OneDrive. Follow the steps below:
- First, you need to run the Google browser and log in to the Google Drive and OneDrive account.
- On the Google Drive page, go to My Drive, select the necessary files and then download them to your computer.
- Next, select file and create a new folder in the OneDrive page. Lastly, select the files which are downloaded from the Google Drive account and click on Open.
Transfer Google Drive Files to OneDrive in a Single Time
Here, you can follow the instructions set to migrate files from Google Drive to OneDrive at once:
- Now, you must log in with a Google account and password.
- Then click the Select all option and make sure you have enabled the Drive option. Press the Next button.
- Jump to the delivery method menu, select the option Add to OneDrive and click on Account link and create a file. Then sign in to the OneDrive account and now all Google Drive files are added to the OneDrive account.
The Final Verdict
Google Drive is very valuable for end users, since it stores images, drawings, designs, txt files, MP3 files, videos, etc. But sometimes users may face queries like “How to migrate files from Google Drive to OneDrive”? We have tried covering a complete manual procedure for data migration. But, these techniques have some shortcomings. It is recommended to use the G Drive to OneDrive Migrator tool to migrate Google Drive files to OneDrive at once. Furthermore, we have explained the entire process along with its amazing features in an absolute way.