The Microsoft Office 365 is a cloud-based application, and the user can access the o365 Mailbox at any time & any device and it also provides many advanced features for the users. That’s the reason the people are migrating from another email client to Exchange Online. Here I am going to explain how we can upload the MS Outlook PST file data into the Exchange Online Mailbox. So follow all the step by step solution to convert the PST file data into the o365 Cloud platform.
Method 1: Import the PST to the Office 365 Mailbox using the Azure AzCopy Tool.
Step 1: Add the Mailbox Import Export Option
First, you need to add the Mailbox Import list in the Office 365, for this, you can also use the Exchange Admin Center method or PowerShell Command. Here I am using the PowerShell cmd line.
Open the Windows PowerShell and put these following commands:
$o365Cred = Get-Credential
Now enter the Office 365 User Name and the Password
$Session$Session = New-PSSession -ConfigurationName Microsoft.Exchange -ConnectionUri https://ps.outlook.com/powershell/ -Credential $o365Cred -Authentication Basic –AllowRedirection
After that create the PS Session and assign the Mailbox Import Export permission.
Import-PSSession $Session

New- ManagementRoleAssignment –Role “Mailbox Import Export” –SecurityGroup “Organization Management” –Name “Import Export Org Management”

New-ManagementRoleAssignment –Role “Mailbox Import Export” –User “username”
In the username, you need to give a valid user name.
Step 2: Upload the PST and Create the Import Job in Office 365
For this log in your o365 Exchange Online Admin account. Once it opens then create the New Import Job by following steps.
Admin >> Setup >> Data Migration >> Check the Upload PST File, Now click New Import Job >> type job name >> Next >> Next.
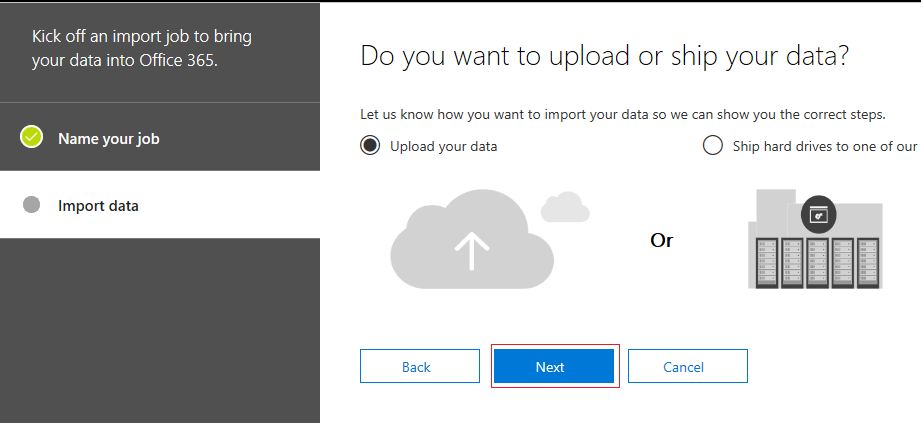
Step 3: Install and Run the Azure AzCopy Tool for Import PST into the o365
After uploading the PST file, Import Data window will open on the screen.
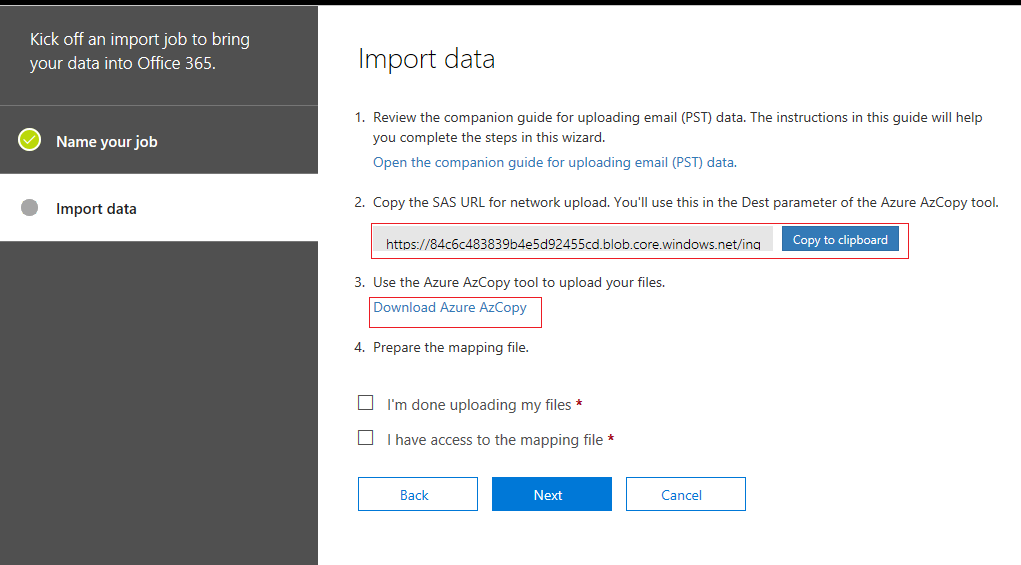
Here click to download Azure AzCopy and install it. Then go to Show Network Upload SAS URL and copy it by clicking Copy to clipboard.
Now open the installed Microsoft Azure Storage Tools and put the following command.
“AzCopy.exe/Source:\\PST file location path/Dest: “SAS URL” /V: Location to save log file \AzCopy.log /Y”
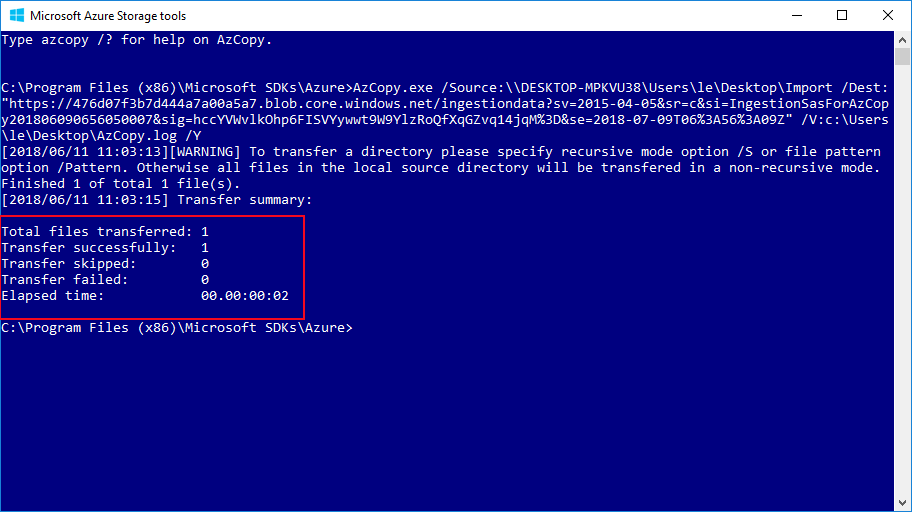
Note: You need to provide the Sharing permission for the PST file or folder.
Step 4: Create the CSV or Mapping file for moving PST to Office 365
In the end, you need to create the CSV file to import PST file into the Exchange Online Mailbox.
For creating the CSV open the Microsoft Excel and type Workload, FilePath, Name, Mailbox, IsArchive, and TargetRootFolder

Once the CSV file will create, then go back to the Import Data window and check the Prepare the mapping file options >> Next.
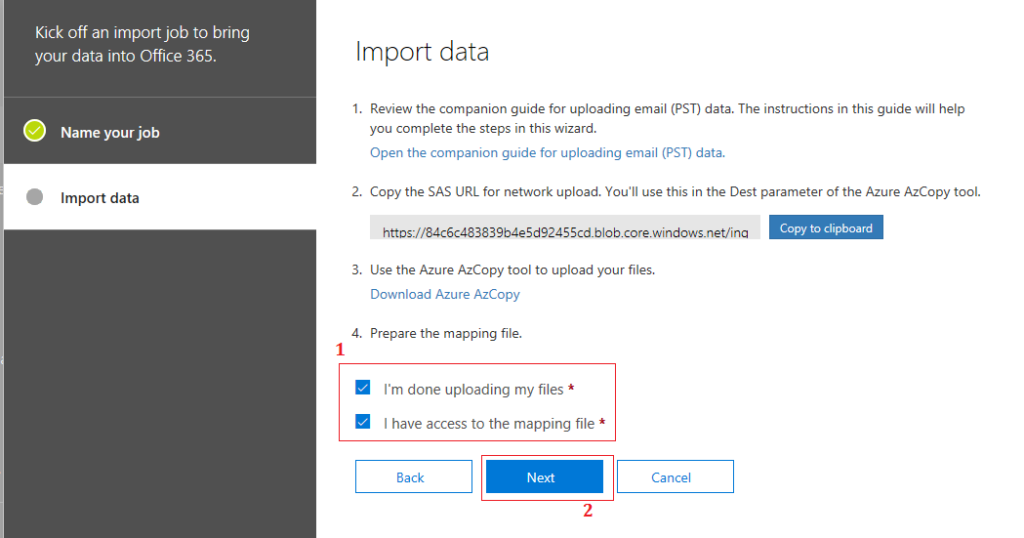
After that a new window will open on the screen then upload the CSV file by clicking select mapping file >> Validate.
Now, wait for some moment, once it validates successfully just Save it.
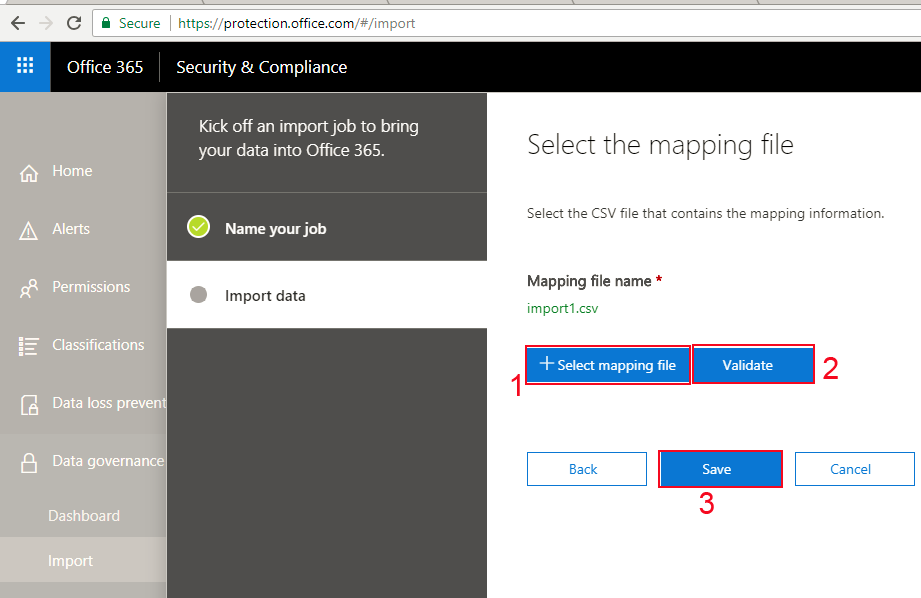
Once you hit on Save, your data will convert MS Outlook PST file data with all attachments to Office 365 automatically.
Method 2: Move from PST to Office 365 Using the Third-party Solution.
In a manual way, you can see that it is a time-consuming and little bit difficult for the non-technical users. So you can also use the third-party tool for converting the PST file data into the o365 Mailbox. But there are so many applications available in the market and it’s very important to choose the best software. That’s why here I recommend you the MailsDaddy PST to Office 365 Migration Tool. With this PST to o365 Converter, you can easily convert your all PST file data such as emails, contacts, calendars, appointments, and attachments, etc. into the o365 cloud platform.
This GUI based PST to Office 365 migration tool is very easy to use and install. It also has many advanced features which makes it different from other software.
Import PST into Office 365: Migrate whole PST file data like emails, contacts, calendars, appointments, and tasks with all the attachments into the Exchange Online environment within a few clicks.
Easily Add PST & show the preview: With this application, you can add the PST by clicking the Add File option. Once you add PST, it will show the preview of all PST file data including all attachments.
Migrate selected folder or files: After showing the preview of all data you can upload the selected PST file or folder into the Exchange Online Mailbox.
Convert with Date Range Filter: This software provides a date range filter, this option allows you to import a particular data from a timeline. Just check the Data Range option and select the date.
Export Multiple PST into o365: with this feature, you can migrate multiple PST files into the Multiple Office 365 account by using the Bulk & Impersonate Export button.
Note: While you are using these Bulk and Impersonate Option you need to create the CSV file with the file location and the Email account.
Conclusion:
In this article, I explain how to upload or Migrate Outlook PST to Office 365 Cloud Based Account. Here I also discuss two possible ways for converting MS Outlook PST into the o365 Mailbox. One is manual and another is using the third-party software, you can use any one of them. If you still have any doubt, leave a message in the comment box.