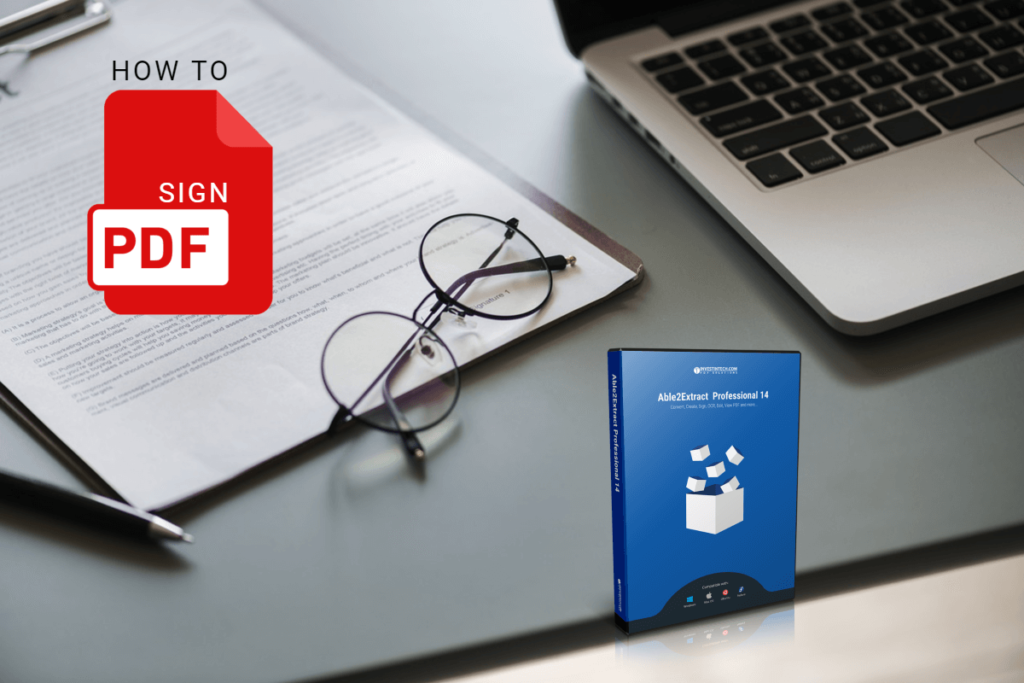
For individuals and business professionals, PDF converter and management tools are essential. You need to be able to handle every type of PDF task there is no matter what level you are at as a tech user.
We’ve covered all kinds of tools to help you along the way, however, no other tool provided the same versatility quite like Able2Extract Professional, an all-in-one PDF tool.
We last covered this tool in order to show you how to manage interactive PDF forms for document exchange, showing you how to fill out, edit and customize forms from within the software.
Well, the latest version was just released: Able2Extract Professional 14. We had a chance to take a quick look at it again this year and found that the new version continues to focus upon PDF document exchange but adds a whole new level of functionality and security with the added ability to sign PDF.
We’re showing you how this new highlight feature works and what you can do.
Tutorial: How to Sign PDF Documents
What makes this PDF suite valuable is that it is already known for its advanced, yet easy-to-use features that include PDF conversion, creation and editing, PDF redaction and annotation, batch conversion and more. Given that track record, it comes as no surprise then that PDF signatures are just as easy to implement.
To sign a PDF electronically with a signature image, follow the steps below:
- Open a PDF in Able2Extract Professional.
- Click on Choose Signature… and check the Add Signature Image option.
- In the Add Signature Image dialog, you have user-friendly options to sign your PDF documents:
- Type your signature: Choose from 3 fonts and select your color.
- Draw your signature: Use the mouse or stylist writing tool to draw your signature.
- Import your signature: Click on the Browse… button to select a signature image file from your computer.
- When you’re done, click on the Add button.
- In the next dialog, click on the Sign button. This will allow you to click and place your signature on the PDF page where you need it.
- Lastly, save your PDF file by clicking on the Save icon in the Command toolbar.
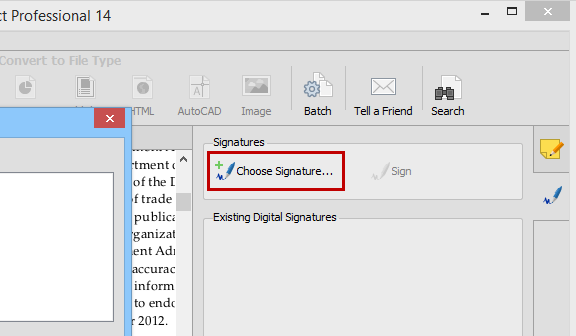
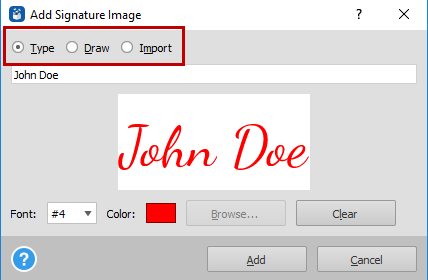
You should note that you can also digitally sign a PDF with digital certificate. Able2Extract supports digital certificates that are created for signing documents.
If you have one from a Certified Authority that is stored on an external device, you need to insert it into your computer before you open the Digital Signatures panel so Able2Extract can detect and list your certificates.
When it comes time to add your digital cryptographic signature, click on the Digitally Sign the Document option instead at step 2 (you can add a cryptographic signature with or without an electronic signature image). You can then select your certificate from the list to apply it.
Validate Digital Signatures Instantly
Because you can also receive PDF files that are signed, Able2Extract gives you the ability to verify and validate those signatures. When you open a digitally signed PDF, Able2Extract can automatically validate the digital cryptographic signatures attached to it.
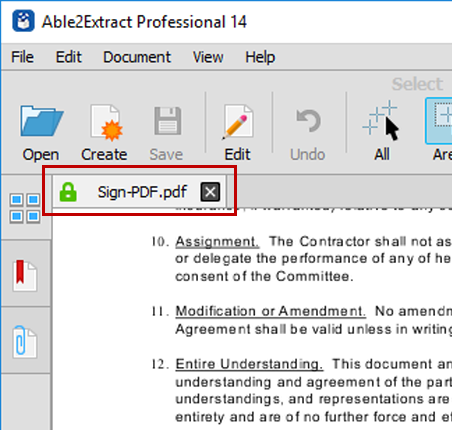
There is a padlock icon by the document’s title in the tab whose color will let you know if it is valid (green), valid but has issues (orange) or not valid at all (red).
In the side panel, you can also view some details about the digital certificate and the signature itself – who signed it and the time and date it was signed.
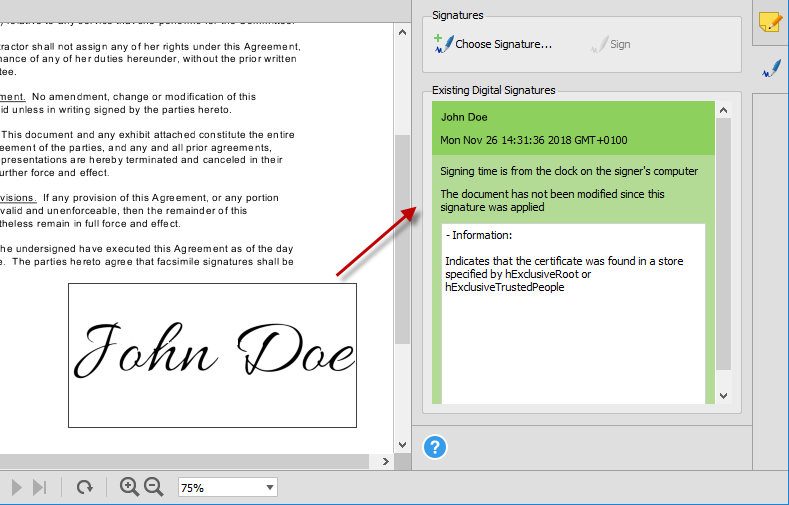
The above features alone make this a tool worth checking out. It streamlines everything easily. The software side panel makes the process simple for new users, while keeping it familiar to old users. We were also glad to see that the feature included the ability to validate signatures. It provided a complete and well-rounded tool for users looking to sign PDF documents.
You can test out this feature without any risk for 7 days by installing the free Able2Extract download.