If you don’t know, how to set PST file password or Remove password protection from Outlook PST files, then from here you can change, recover and reset the PST file password.
When users use MS Outlook it means probably they are working on OST or PST file. The PST file is known as Outlook Data File. The user needs to protect the PST file with a password and sometimes wants to repair it. Initially, the user did it manually but now they need any of the tools to do it. Here I am going to tell you how to set or repair your PST file password. Here are following methods to apply or change the Outlook PST file password:
- Set PST File Password Manually
- Reset PST File Password Using MS Outlook
- Recover PST File Password Using a Free Tool
Method 1: Set PST File Password Manually
Initially, users use this method to protect their PST file with a password or change the password of PST file. This method works only on MS Outlook 2002 and earlier editions. From MS Outlook 2003 and later editions Microsoft restricted this method to do so. If you are an MS Outlook 2002 and earlier edition’s user then you should follow these steps to modify your PST file Password.
Step 1: First of all you should close your MS Outlook Windows application software if it is opened.
Step 2: Run scanpst.exe and click on Repair.
Step 3: Press Windows key + R to open run command.
Step 4: Type CMD in it to open a command prompt.
Step 5: Type or paste the path to pst19upg and your PST file name.
Step 6: Copy the PST file path in command prompt.
Step 7: This will create a copy of your PST file named yourfilename.psx
NOTE: yourfilename.psx must be same as your original PST file name.
Step 8: After completing the process rename the PST file.
Step 9: Open Command prompt and type pst19upg-newfilename.psx
Step 10: This process creates a password-free PST file.
Step 11: Run scanpst.exe and repair the new file.
Step 12: Open MS Outlook and check the new password free PST file.
NOTE: It is a lengthy and time-consuming process to apply or recover password from PST file.
Method 2: Reset Password in PST File Using MS Outlook
MS Outlook also provides a feature to remove or reset the PST file password. If the user uses MS Outlook 2002 and earlier editions then they can do it manually.
If users are using MS Outlook 2003 and MS Outlook 2007 here are the following steps to do so:
Step 1: Open MS Outlook.
Step 2: Click on File Menu.
Step 3: Click on Data File Management. 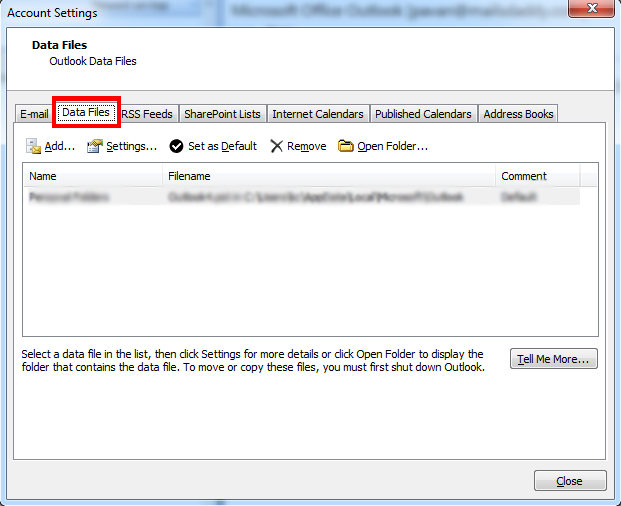
Step 4: Select the desired file.
Step 5: Click on Settings. 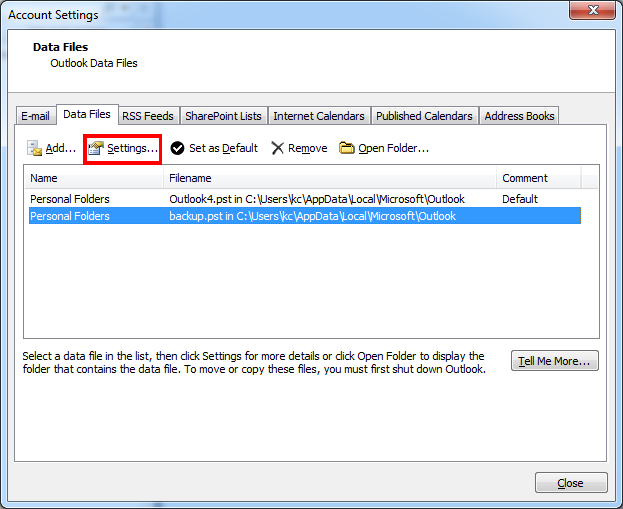
Step 6: Click on Change Password. 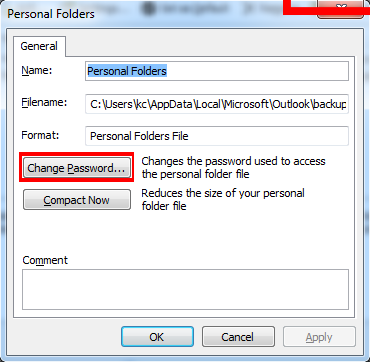
Step 7: Fill the fields and press OK. 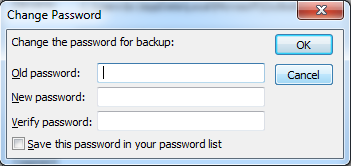 NOTE: Here is no need to fill old password field if you are applying a new password on PST file first time.
NOTE: Here is no need to fill old password field if you are applying a new password on PST file first time.
Step 8: A confirmation dialog box will appear, Press OK.
In case of MS Outlook 2010 and later editions:
Step 1: Open MS Outlook 2010 or later edition.
Step 2: Click on File Menu.
Step 3: Click on Account Settings.
Step 4: Click on Data Files.
Step 5: Select the file and click on Settings.
Step 6: Click on Change Password.
Step 7: Fill the fields and click OK (Don’t fill old password field if you are applying PST file password the first time).
IMPORTANT POINT: – If you are changing the PST file password then you must remember your old password for any edition of MS Outlook.
Method 3: Recover PST File Password using a free tool
Sometimes users apply a strong password on PST file to secure it but forgot the password, in this case, they need to crack it or reset it otherwise the file will be useless. To come out from it user should use MailsDaddy PST Password Remover software. It is a best, reliable, time-saving and easy to use software. For downloading this software please follow this link:
https://www.mailsdaddy.com/pst-password-remover/
To set or repair a PST password using this tool is very simple. To do this user should follow these simple steps:
Step 1: Open MailsDaddy PST Password Remover software.
Step 2: Click on Browse Button to select the file on which you want to apply password.
Step 3: Click on Select Destination Button to save the PST file after the password setting.
Step 4: Click on Remove Password button to remove the password from the selected PST File.
Step 5: A password removal dialog box for password removal confirmation will appear.
By using this Software user can rearrange or repair the PST file password
Step 1: Firstly do same as mentioned above steps until step 1 to step 3.
Step 2: Click on Reset Password button
Step 3: Fill the password fields and press OK.
Step 4: A confirmation dialog box will appear as soon as the password will reset.
Conclusion:
As I explained above all the methods to recover, reset or remove the password in PST file. Using free tool is the best option to reset or remove the forgotten PST file password because MS outlook doesn’t provide the facility to remove the old password if you forget it and manual method is restricted.
I rattling delighted to find this internet site on bing, just what I was looking for 😀 as well saved to bookmarks.