Managing a large amount of data is always a complex task to perform. However, we always have a number of PST file stored in our system and becomes very difficult to manage all of them properly. Therefore, in this blog, you will get to know about how to merge multiple PST files into one in Outlook 2016 & below version.
There is no doubt that Microsoft Outlook is the popular email client among the both individual and business user. Apart from being so popular, there are some drawbacks that irritate the users a lot. Among all such drawbacks, PST file bound with size limit is the major drawback in the older version of Outlook. But in the newer version of Microsoft Outlook, there is so much size limit issue. Due to this most of the users ask about how to merge multiple PST file into one in Outlook 2016 and below versions. Moreover, everyone has a limited amount of space on their local system. So, merging PST file into one will be a beneficial task. Thus, considering all such things in mind, we have covered about the same i.e., how to combine multiple PST files into one?
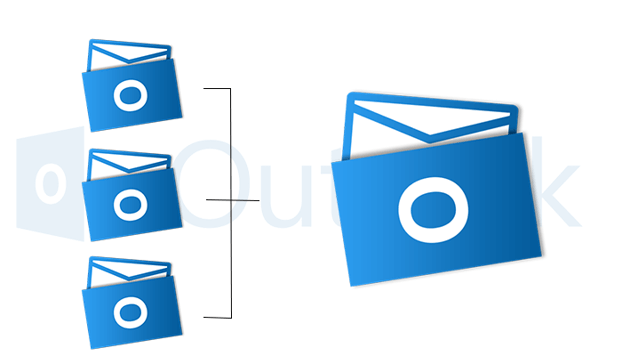
Steps to Merge Multiple PST Files into One Via Manual Approach
In order to merge multiple Outlook PST files into one and form a larger file, follow the stepwise instruction discussed below:
Step 1: Make a New Blank PST
Now, to create a new blank PST file, follow the steps below:
- Open MS Outlook application and navigate to New Items >> More Items >> Outlook Data File options.
- After that, choose the destination location in order to save a new blank PST and give a unique name to it.
- At last, click on the OK button.
Step 2: Merge all PST Files into Newly Created Blank PST
In order to combine multiple PST files into a new blank PST file created in the above steps, follow the steps mentioned below:
- First of all, open Microsoft Outlook and click on the File >> Open >> Import option.
- After that, Import-Export Wizard will open. You need to choose Import from another program or file option and click on the Next button.
- Then, simply choose Outlook Data File (.pst) to import from as a file type.
- And, click on the Next button.
- Now, Click on the Browse button in order to select the file that you want to import.
- Here, you can check Do not import duplicates box option to prevent migration of duplicates. Then, click on the Next button.
- Then, choose the folder that you want to import.
- After that, check Include subfolders and Import items into the same folder in options.
- At last, click on the Finish button.
After performing all above steps carefully, PST file is imported successfully to the folder that is specified by you in step 7. Now, to move all other PSTs, you need to repeat the above steps for each file. When all files are imported successfully, all data is combined in a single PST. After that, you can easily import large PST file successfully to any machine and access all mailbox data without any hassle.
Limitations of Manual Solution to Combine Multiple PST Files into One
The manual solution is a free solution but not a reliable and fast way to merge multiple PST files into one in Outlook 2016, 2013, 2010, 2007. A user needs to merge each and every PST file one by one. Moreover, it is not a guaranteed solution and there might be a loss of data. Moreover, in the case of a large number of PST files, this method is really time-consuming. Therefore, a user is advised to look for some alternative to merge multiple PST files into one.
Professional Solution to Combine Multiple PST Files into One
As discussed above manual solution is not at all a perfect solution to merge multiple PST files into one. Thus, we are looking for a professional solution for the same. PST Merge software (https://www.systoolsgroup.com/pst-merge.html) is one of such applications that help users in combining PST files into one. It is an amazing and widely used application that a user can easily use to merge multiple PST files into one in batch. Moreover, while combining PST files i.e., Join PST, Merge PST, and Merge PST File Contacts. In addition, it also let users remove duplicates while merging PST files. If a user wants, then he or she can exclude deleted items folder also.
Conclusion
Merging multiple PST files into one is sometimes becomes a difficult task to perform when done using the manual method. Thus, if a user wants to avoid all such hassles, simply use the professional solution suggested above to receive accurate and satisfactory results.
We can easily merge PST files into single PST file by the use of KDETools PST Merge. This tool easily merge PST files into single PST files without losing any data within minutes. This Software supports both in ANSI and UNICODE formats. This tool merge PST file in various items such are calendars, contacts, tasks, notes and all. This merger is merged any size of PST files. This tool has not required MS-Outlook installation. It supports all the Windows Version and Outlook Version. More details: https://www.kdetools.com/pst-merge.html