iOS update is just like a double-sword as it brings people new features as well as troublesome problems during and after update, for example, software update failed, touch ID not working, data loss.
A few days ago, Apple officially launched iOS 11, have you successfully updated to iOS 11? It is cool to update to iOS 11 without any problems, however, if you are unlucky to be stuck in issues during or after iOS update, here in this post, we summarized some common iOS 11 problems and fixes which could be helpful for you to make a smooth upgrade to iOS 11. 
Fix iOS 11 Update Problem – Software Update Failed
Before updating to iOS 11, you should really check the installation guide which gives you more details like supported devices, how to make prepare for updating and steps to perform an upgrade. This avoids the majority of software update failed issues.
If you have already got the message of “Software Update Failed”, please try to perform another update via iTunes. It seems that software update failed issue only occurs to people who upgrade through their devices and we heard a lot of users who encountered this problem have successfully updated to iOS 11 via iTunes.
Fix iOS 11 Update Problem – Touch ID Not Working
Touch ID is what we count on to lock and unlock the device, pay a bill at a store or download apps. It would be rather inconvenient if Touch ID is not working after iOS 11 update.
To solve this problem, please go to Settings > Touch ID & Passcode. Enter the passcode and turn off iTunes & App Store, reboot your device. Go back to Touch ID & Passcode in Settings and turn iTunes & App Store back on. Add another fingerprint after clicking the Add a Fingerprint button.
Fix iOS 11 Update Problem – Data Loss
Surely we all have something on our iOS device that we’d never want to lose, but data loss issues just occur each year when updating to new iOS. Undoubtedly, the only way to avoid this kind of tragedy is to backup your device in advance. However, is there anything we can do to get these lost data back?
PhoneRescue is the way to go. Developed by iMobie team, PhoneRescue is regarded as one of the best data recovery tool, and PhoneRescue – iOS data recovery is what you need to recover lost data after iOS update.
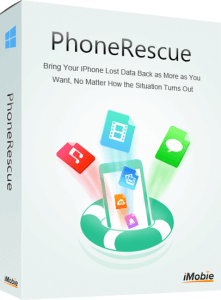
To better help iOS users to recover lost data, three methods are equipped in PhoneRescue – iOS data recovery, they are Recover from iOS Device, Recover from iTunes Backup, Recover from iCloud respectively. 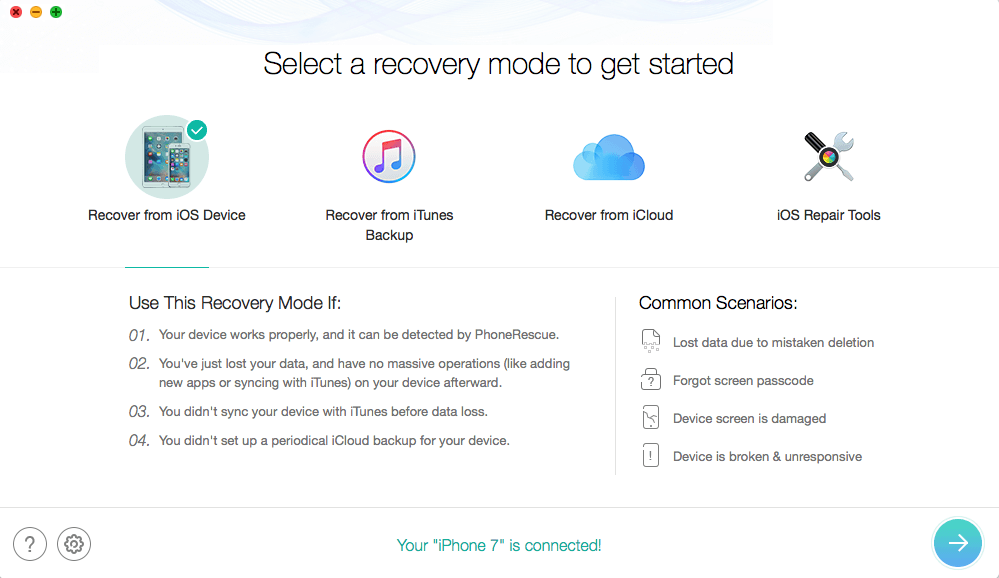
1 > Recover from iOS Device
Thanks to the Recover from iOS Device mode, PhoneRescue could always find a safe and reliable way to retrieve the most important data and files right from your device, no matter what iOS device you are on. The Recover from iOS Device mode enables you to recover data even without any backups.
2 > Recovery from iTunes Backup
The Recovery from iTunes Backup mode will help you out when you’re in a more despairing and much tougher situation. For example, your device was badly damaged or failed to be recognized. The deleted content on Camera Roll, Photo Stream and Voicemails that you thought lost permanently can be recovered from iTunes backup, even it’s an encrypted one.
3 > Recover from iCloud Backup
What if you neither have a workable Apple device nor an available iTunes backup? Now let PhoneRescue make wonders for you with the help of its Recover-from-iCloud-Backup mode. With a quick exploring for the saved data on iCloud, PhoneRescue could download previous backup from iCloud and restore your desired content in few clicks.
4 > Recover Lost App Data
PhoneRescue has also made a great breakthrough in app data recovery. Even if you lost the associated data of your favorite apps after iOS upgrade failure, iOS jailbreak, restoring to factory setting or other unexpected accidents, PhoneRescue retrieves the lost app data effectively. Especially when you couldn’t access to your half-finished game data like Candy Crush, which you want to continue then, PhoneRescue manages to retrieve your game progress and records as well as your personal app settings.
Fix iOS 11 Update Problem – iPhone iPad Reboot Loop Problem
Reboot loop is also one of the problems that occur after iOS 11 update. Here are detailed steps to fix it. However, before trying this method, please make sure that the lighting ports of your device are clean and the charger, cable and battery work fine.
1 > Restart your device
Some of the iPhone iPad reboot loop issues can be successfully fixed by a single restart. Just press the Home and the Power button or the Home and the Volume Down button (for iPhone 7) until the Apple logo appears. If you are still stuck with the same issue, try other methods below.
2 > Reset All Settings
Resetting all settings could be helpful to make your iPhone run normally. To reset all settings, you can just go to Settings > General > Reset > Reset All Settings. Please note that this method only removes settings, all contents would still be on your device.
3 > Delete or Update Apps
Some apps may make your device run abnormally. Try to upgrade all apps on your iOS device to the latest version. If this doesn’t work for you, you can also try to remove all apps from iOS device.
More About PhoneRescue
As shown above, PhoneRescue – iOS data recovery indeed helps you solve the data loss issue after iOS 11 update. However, iOS update is not the only cause of data loss. Mistake deletion, wrong operation, there are just too many incidents that can happen. Get PhoneRescue for Windows or Mac, get a guard for your important data.