One of the more enhanced features of Windows 10 is the new login security. Windows 10 now incorporates new login security like Windows Hello, which brings biometric authentication in Windows 10 for faster login.
However, if you are the only user of your computer, then you can probably choose to bypass Windows 10 password, allowing you to sign in automatically when you turn on your computer. This can save you some valuable time if your computer takes a while to log in to your account. However, you can also lock your computer if you are not at your desk, so that no one gets to fiddle with it. In case you have forgotten your password and you need to reset it, the process is a bit complicated and you will need another working computer to get it done.
Method 1: How to Bypass Windows 10 Login Password when You Forgot it
It may happen that after a BIOS update, or after changing certain computer hardware, such as the motherboard, Windows 10 will no longer allow you to sign in using your PIN and you will need to type in your password. If you forgot your password, then, there is something else you need to do.
Step 1: Download a Password Reset Utility
UUkeys Windows Password Mate is well-known program to reset forgotten password on Windows 10/8/7/Vista/XP. These programs can be extracted to a USB drive, or can be burnt into a CD from which you can boot up and recover your password. So, first, you will have to put the programs in an empty USB drive or a CD or DVD as a part of the setup.
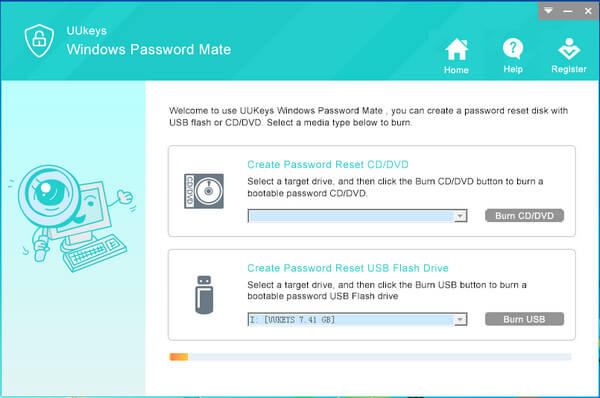
Step 2: Boot from USB drive or CD/DVD
Next, restart your PC. From the startup options in the BIOS, select your USB drive or the optical disc as the startup drive. This will let you boot up your program.
Step 3: Reset Password of Any User Account
Next, when the program opens up, you will be shown a list of user accounts whose passwords you can now reset. You can select the account and reset the password. Once done, click on “Save” or “Next” depending on what program you are using and reboot the computer. Boot into Windows and you will be able to log into your PC with the new password.
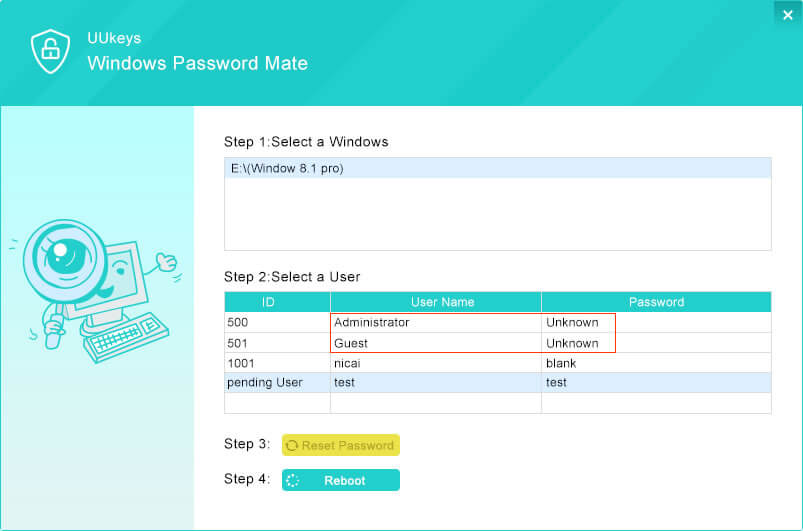
Method 2: Automatically Sign In without a Password
This method does not remove your password, but allows you to log in without having you to type in any password. You can still lock your PC with the existing password.
This part is simple. To open User account settings, you need to execute the command “netplwiz”. You can do that using the Run dialog or by using the command line. To bring up the run dialog, you need to Right click on the Start button. On the context menu that opens up, click on “Run”. The “Run” dialog box appears. There, type in “netplwiz” and hit return.
Alternatively, you can run command prompt or PowerShell and type in the command netplwiz. Press enter and a Window titled User Accounts will open. 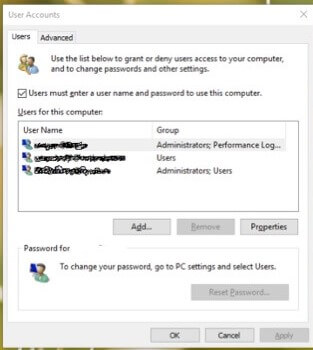
Next, in the Window that opens, simply uncheck “Users must enter a user name and password to use this computer”. Press Apply and then OK and you are done. You can restart your PC and see the effect immediately.
This procedure simply allows you to sign in without entering passwords. However, your user account still stays protected with passwords. If you are accessing your account over the network, or any other user is accessing the PC, then the password is mandatory.
Method 3: Remove Windows 10 Login Password Entirely
If you are tired of providing passwords, you can simply get rid of the password. However, in that case, you will not be protected. Also, in this case, you will not be able to use a lot of the features on Windows 10. This includes syncing content such as files and notifications between devices, ability to continue your experience between devices and even the Microsoft Store.
For this, you will need to log in via a Local Account. Click on Start and go to Settings. In the settings app, go to Accounts. In the left pane, click on “Your Info”. You can directly jump to this section too by searching for Accounts in the search area under Start.
In this area, click on “Sign in with a local account instead”. Proceed according to instructions and in a step or two, you will be disconnected from your Microsoft account. Now, you can go into the “Sign in Options” section from the left pane and remove the password.
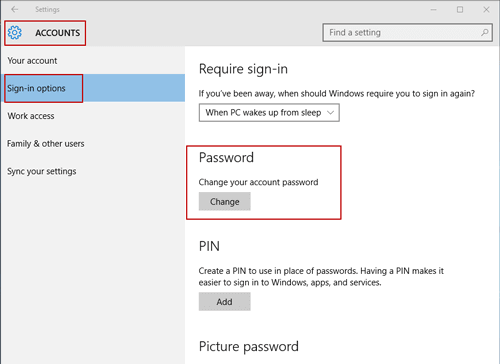
Passwords are so yesterday and it takes times to type in passwords. Therefore, you can use other authentication methods for Windows 10 that are not only faster, but also more secure. You can use Windows Hello, if your PC’s hardware supports it. You can also use PIN and Picture passwords from the “Sign in Options” section under Accounts. These methods are more secure – harder to guess or crack and allow you to log in much faster than typing in a long password.
If you forget your PIN or your picture password, you can still sign in using your password, the old-fashioned way.